ここでは、人気のレンタルサーバーであるカラフルボックスでWordPress(ワードプレス)をインストールする手順を解説しています。
近年の一歩進んだレンタルサーバーでは、簡単にWordPressがインストールできるツールを用意しています。カラフルボックスもその一つです。
カラフルボックスでWordPressをインストールする手順
カラフルボックスには予め「WordPressの簡単インストール機能」が備わっているので、簡単にインストールすることができます。
ここでは、カラフルボックスの「WordPressの簡単インストール機能」を使ってWordPressをインストール手順を解説していきます。
手順は以下の通りです。
cPanelへログイン
まずは、カラフルボックスの管理画面であるcPanelを開きます。
cPanelは、
- カラフルボックスのマイページから①「サービス」をクリックし
- 該当サーバーの②「契約中」をクリック
- 表示された画面で③「cPanelにログイン」をクリック
してログインします。
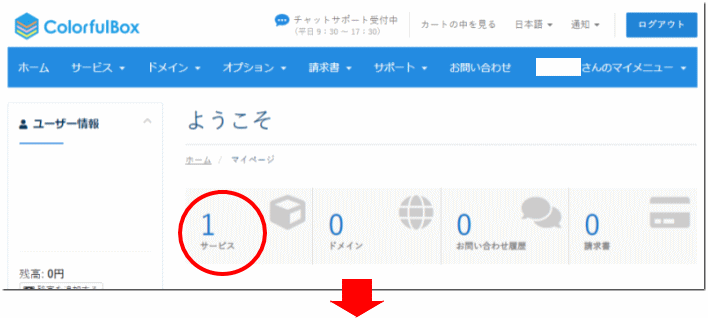
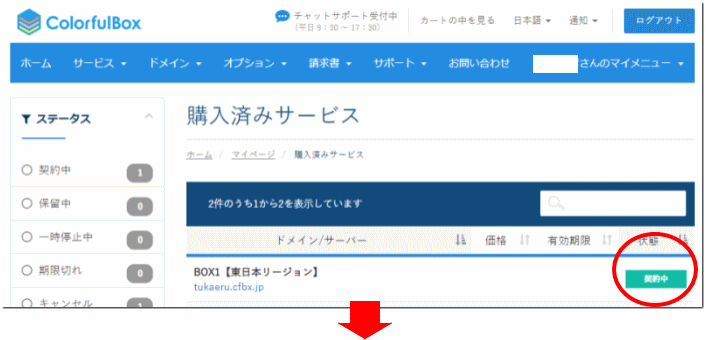
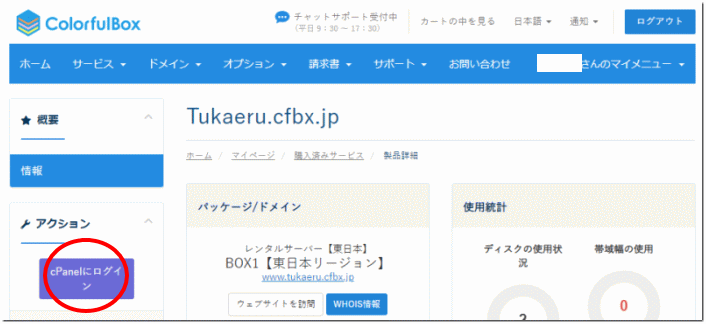
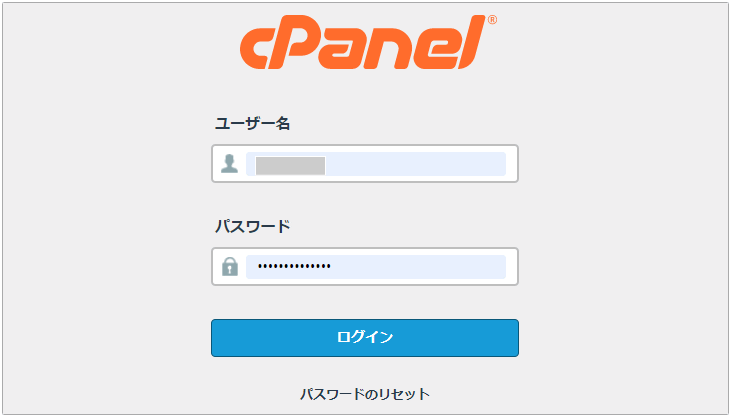
cPanelの画面を下に遷移していくと「Web Applications」という項目がありますのでその中の「WordPress ブログ」を選択(クリック)します。
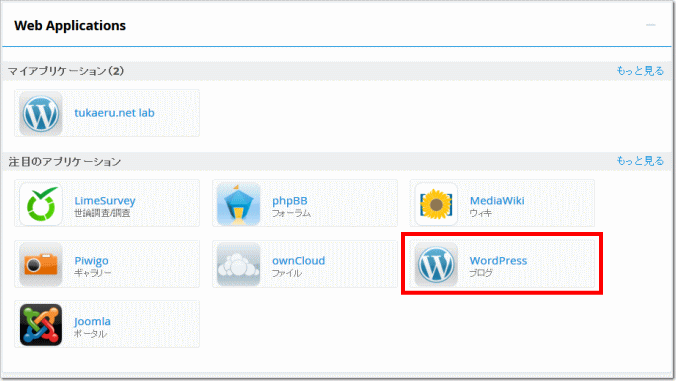
WordPressのインストール設定
WordPressのインストール画面が表示されますので、内容を確認し「このアプリケーションをインストール」ボタンをクリックします。
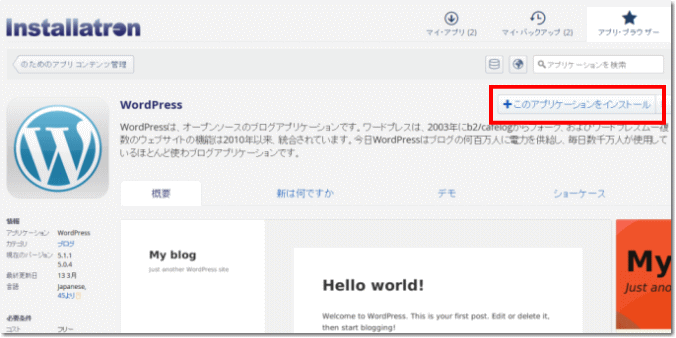
ロケーション
インストール設定画面が表示されますので、
- WordPressをインストールする場所(URL)や
- WordPressサイトのタイトル
- サイトのキャッチフレーズ
などを設定していきます。
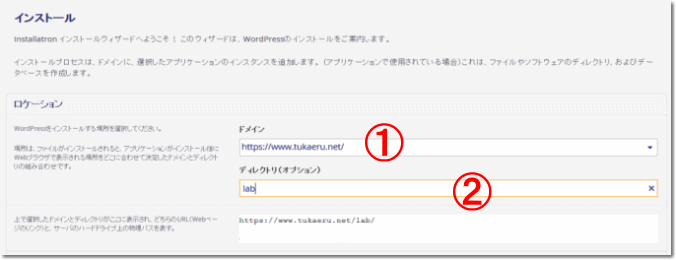
ロケーションは、WordPressをインストールする場所の設定です。
①のドメインには、ドメインのURLを、
②には、ディレクトリ(任意)を
入力します。
ドメイン
ドメインは、カラフルボックスで用意されているドメインや自分で取得した分があれば、それらが表示されますので、その中から選択します。
「https」と「http」版のURLが表示されますが、セキュリティやGoogleの評価を考慮してhttps(s付)を選択します。
例えば、当サイトを例にすると「https://www.tukaeru.net/」というのがドメインです。
ディレクトリ(任意)
次にディレクトリ(任意)です。
WordPressをドメインの直下にインストールしたい場合は、ここの設定は不要、何も記入する必要はありません。
例えば当サイトは、https://www.tukaeru.net/は別の用途で使っていますので、ドメインの下に「lab」というディレクトリを新しく作って「https://www.tukaeru.net/lab/」にWordPressをインストールしています。
この場合は、
①には、「https://www.tukaeru.net/」を選択し、
②には、「lab」と入力します。
バージョン
画面下に遷移すると「バージョン」情報が表示されます。
ここはデフォルトのままでOKです。
設定
さらに画面下に遷移すると「設定」の画面が表示されますので、
③管理者ユーザー名
④管理者パスワード
⑤管理者の電子メール
⑥ウェブサイトのタイトル
⑦ウェブサイトのタグライン
を入力します。
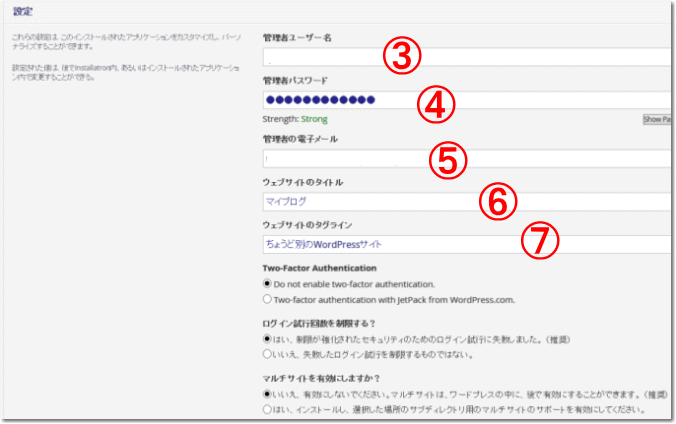
③管理者ユーザー名と
④管理者パスワード
は、今後WordPressにログインする際に頻繁に使用しますので、わかりやすいものに変更しておきます。変更しない場合でも記録などして覚えておいて下さい。
⑤には、連絡メールを受け取り可能なメールアドレスを入力。
⑥はWordPressのサイトのタイトルで、
⑦は、そのサイトのキャッチフレーズです。
どちらも後から簡単に変更できますが、予めブログの内容などが決まっている場合は入力しておくことをおすすめします。
その他の設定や高度な設定管理はデフォルトのままでOKです。
WordPressのインストール
以上の設定が終わったら右下にある「インストール」ボタンを押します。
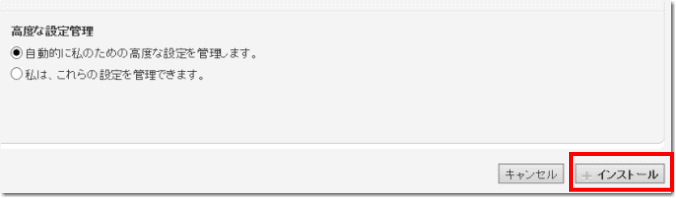
インストールがはじまり、10秒から20秒で終了すると、完了画面が表示されます。
完了画面には、自分のWordPressサイトのURLやWordPressへのログイン画面のURLなどが表示されています。
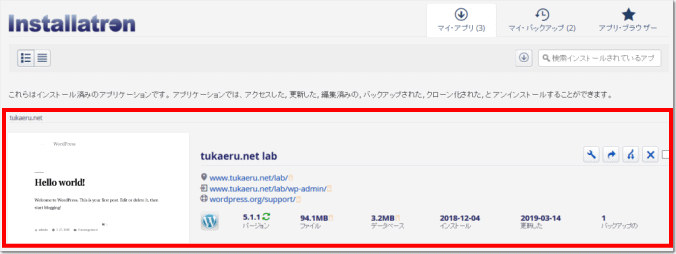
と同時に、下記のようなメールが送られてきます。
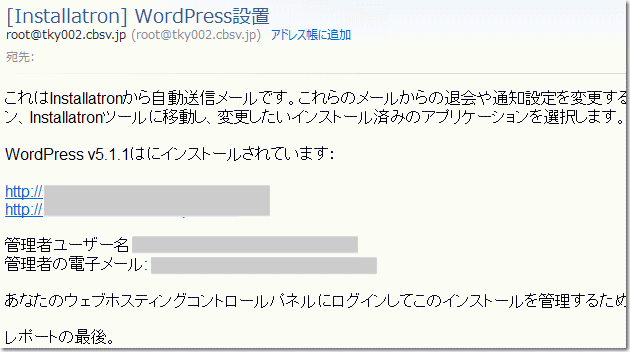
以上で、カラフルボックスのWordPressのインストールは完了です。
はじめての方でも10分もあれば完了します。
WordPressにログインできるか確認
最後に、WordPressの管理画面にログインできるか確認します。
WordPressへのログインは、
「https://インストールしたドメイン名/任意のディレクトリ名/wp-admin/」から行います。
下記ログイン画面が表示されたら、インストール時の設定画面で入力した
- ユーザー名(またはメールアドレス)と
- パスワード
を入力してログインします。
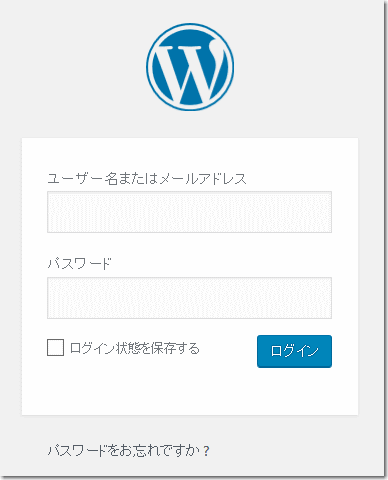
WordPressの管理画面に入室できたら、インストールは正常に完了しています。
この状態で、WordPressの管理画面で実際に記事が書ける状態になっています。
カラフルボックスでWordPressをインストールする手順のまとめ
以上、カラフルボックスでWordPressをインストールする手順を解説してきました。
cPanelから「WordPress」を選択し、ドメインを選択したら、WordPress情報を入力してインストールすると完了です。
初心者でも10分程度でできます。
無事にインストールできたかは、WordPressの管理画面にログインできるかで確認できます。
この状態で記事を書き始めることも可能ですが、通常は、WordPressをインストールすると、WordPressの初期設定を行います。
カラフルボックスは、高機能サーバーで値段も手ごろ。WordPressも簡単にインストールできるとあって人気のレンタルサーバーです。
関連する記事
