WordPressでブログを始めたいけど、何から手を付けていいかわからない、サーバーやドメイン、WordPressを準備するのが難しそう、面倒そう。
そう思っている初心者の方も多いと思います。
そこで、ここでは、非常に簡単にWordPressでブログが開設できる方法「エックスサーバーのWordPressクイックスタートでブログを開設する」手順を解説します。
WordPressクイックスタートとは
WordPressクイックスタートとは、2020年4月にエックスサーバーが開始した、初心者でも簡単な手続きで独自ドメインでWordPressブログを開設できるサービスです。
本来、WordPressでブログを始めるためには、
- レンタルサーバーの申し込み
- ドメインの取得
- ドメインとサーバーの関連付け(ドメイン設定とDNS設定)
- SSL設定
- WordPressのインストール
といった手続きが必要ですが、WordPressクイックスタートを利用すれば、①から⑤までの手続きがレンタルサーバーの契約手続きをするだけで(およそ15分ほどで)終わってしまいます。
つまり、サーバーのお申し込みと同時に独自ドメインの取得ができ、独自SSLの設定やWordPressのインストールが自動的に行われます。
エックスサーバーは、このサイトでも使っていますし、高速で安定性抜群の最も人気のあるレンタルサーバーの一つです。
評判もよく、個人的にもおすすめのレンタルサーバーですので、是非、エックスサーバーでWordPressブログを開設して下さい。
以下に、エックスサーバーのWordPressクイックスタートでブログを始める手順を解説します。
WordPressクイックスタート申し込み時の注意点
申し込みに必要なものとかかる費用
WordPressクイックスタートの申し込みにあたっては、
- メールアドレス
- クレジットカード
- 本人認証のための電話(携帯電話)
- ドメイン名
が必要になります。
費用は、ドメイン代とレンタルサーバー料金が必要になります。
ドメイン代は1年で500円~1,500円が目安です。
レンタルサーバー料金は、初期費用と12ヵ月契約の分一括払いで税込13,200円で、2年目以降も同じです。
WordPressクイックスタートのデメリット
WordPressクイックスタートで申し込む場合は、その場でドメインを取得する関係で無料のお試し期間がありません。
また、支払い方法もクレジットカードに限られます。
エックスサーバーのWordPressクイックスタートでブログを始める手順
それでは、エックスサーバーのWordPressクイックスタートを使ってブログを始める手順を解説していきます。
レンタルサーバー契約内容の入力
トップ画面から【お申し込み】をクリックします。
XSERVER お申し込みフォームが表示されます。
初めて利用しますので、【10日間無料お試し 新規お申込み】をクリックします。
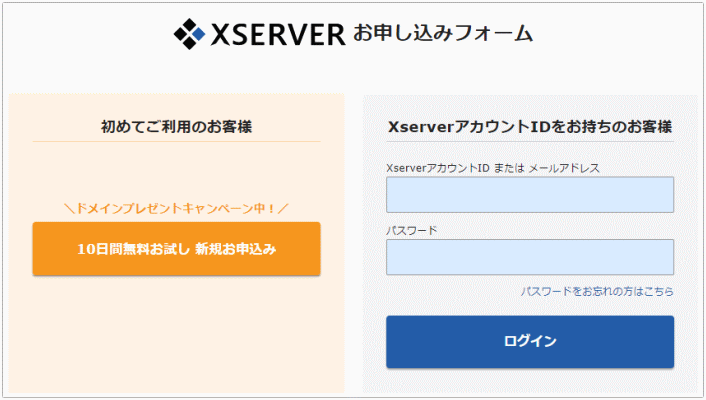
サーバー契約内容の入力
サーバー契約内容入力画面に移りますので、必要事項を入力していきます。
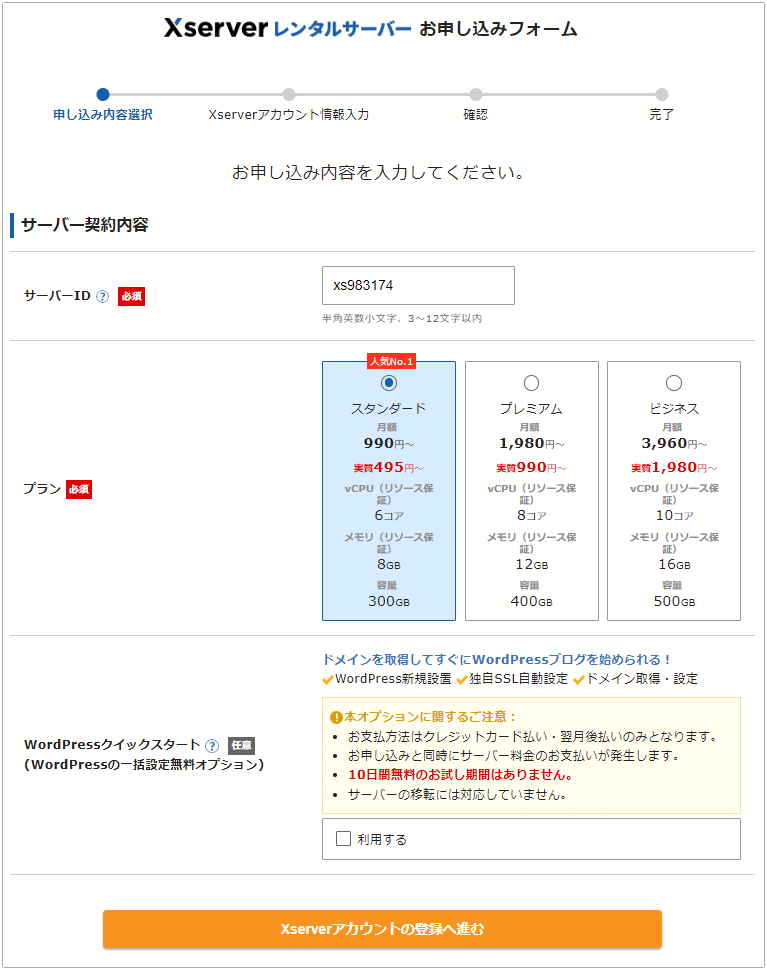
サーバーID(必須)
サーバーIDは、サーバー契約を識別する固有のIDです。
分かりやすいものにするために「自分で決める」をクリックして任意の文字を入力します。
後に決めるドメイン名と同じものにすると覚えやすと思います。
プラン(必須)
プランは、個人であれば、スタンダードプランで十分です。
理論上は、月に数十万のアクセスがあっても耐えられます。
このサイトもスタンダードプランで契約しています。
各プランの基本的なスペックは以下の通りです。
価格は税込みです。
| 項目 | スタンダードプラン | プレミアムプラン | ビジネスプラン |
|---|---|---|---|
| 初期費用 | 0円 | ||
| 1年契約 (月額換算) |
13,200円 (1,100円) |
26,400円 (2,200円) |
52,800円 (4,400円) |
| CPU | 128コア(共用) | ||
| メモリ | 1TB(共用) | ||
| ディスク容量 (オールNVMe SSD) |
300GB | 400GB | 500GB |
| 転送量目安 / 日 | 無制限 | ||
| マルチドメイン | 無制限 | ||
| サブドメイン | 無制限 | ||
| MySQL | 無制限 | ||
| 無料SSL | 〇 | ||
| メールアカウント | 無制限 | ||
| 無料お試し期間 | 10日間(クイックスタート時はお試し期間なし:ドメイン無料) | ||
WordPressクイックスタート
WordPressクイックスタートを使ってブログを始めるので【利用する】にチェックを入れます。
ドメイン契約内容とWordPress情報の入力
ドメイン契約内容とWordPress情報の入力
続いて、【ドメイン契約内容】と【WordPress情報】を入力する画面が表示されますので必要事項を入力していきます。
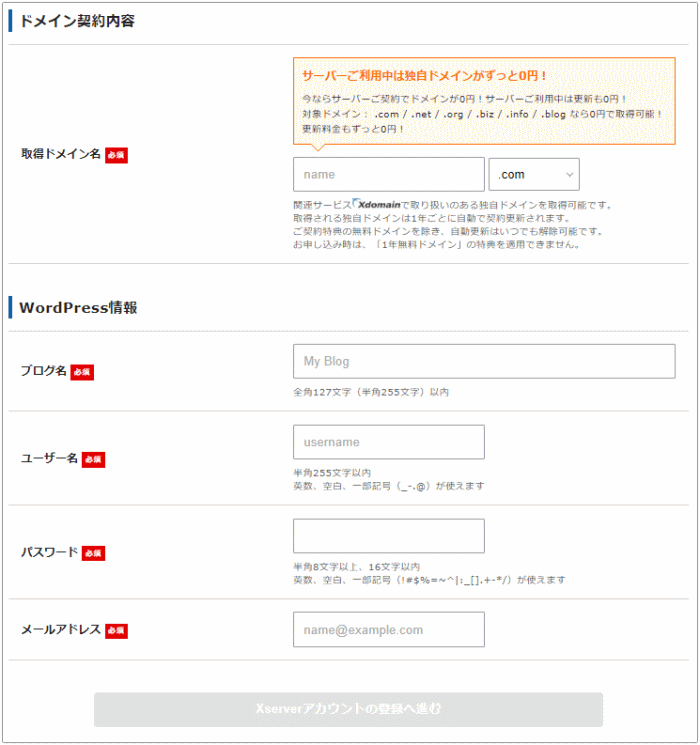
現在は、最後に「テーマ」というものを選択できるようになっていますが、後でも簡単に変更できるため、希望するものが無ければ(分からなければ)とりあえずデフォルトのままでOKです。
ドメイン契約内容:取得ドメイン名
取得ドメインには、希望するドメイン名を入力します。
ドメインは早い者順です。誰も使用していないドメインであれば取得することができます。
右側の「.com」や「.net」と組み合わせて指定します。
エックスサーバーをレンタルする場合はドメインは永久に無料です。
WordPress情報:ブログ名
ここからWordPressに関する情報の入力です。
ブログ名は、作成しようとするブログの名前です。
このサイトで言えば「定年後リッチ」です。
後でも簡単に変更できますので決まっていない場合は適当な名前を入力しておきます。
WordPress情報:ユーザー名・パスワード
ユーザー名とパスワードは、ブログ記事を書いたり変更したりできるソフト「WordPress」にログインする時に必要になるものです。
大事なものなので控えをとっておきましょう。
<WordPressログイン画面>
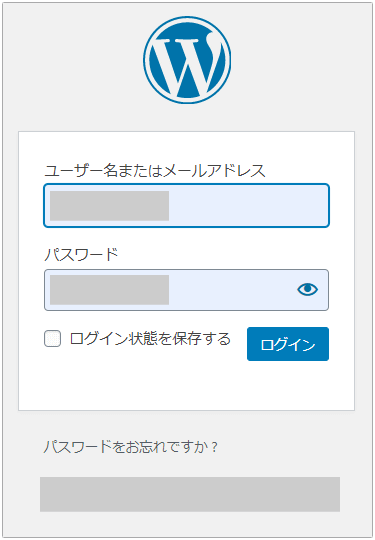
WordPress情報:メールアドレス
連絡のとれるメールアドレスを入力します。
入力が完了したら【XSERVERアカウントの登録へ進む】をクリックします。
レンタルサーバー・ドメインの申し込み
XSERVERアカウント情報入力
次に、XSERVERアカウントの情報入力です。
これまで入力した内容で契約の申し込みを行う画面です。
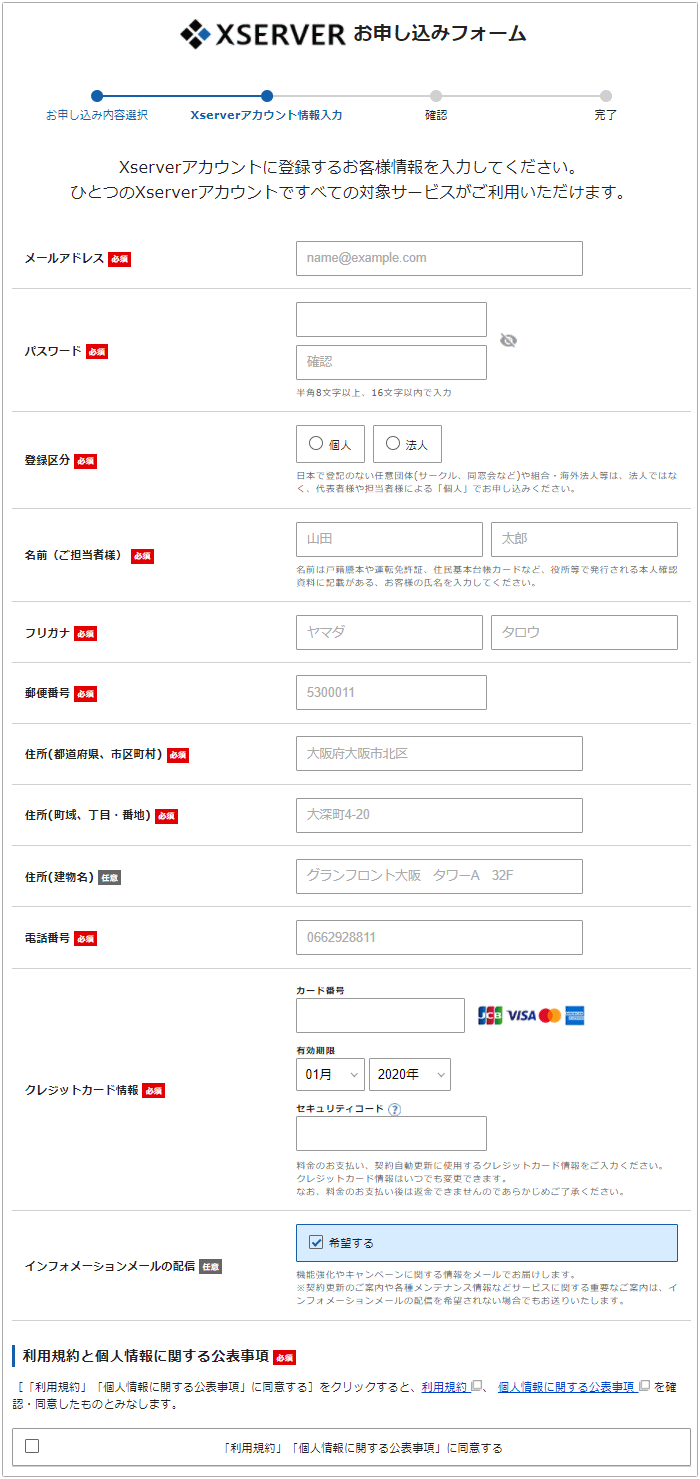
- メールアドレス
- パスワード
- 登録区分(個人か法人か)
- 名前とフリガナ
- 郵便番号
- 住所
- 電話番号
を入力し、支払い情報として【クレジットカード情報】を入力します。
インフォメーションメールの配信は「希望する」にチェックを入れたまま、【「利用規約」「個人情報に関する公表事項」に同意する】にチェックを入れ、【次へ進む】をクリックします。
メール認証
本人の申し込みかどうか確認するために、入力したメールアドレス宛に確認コ-ド(認証コード)が送られてきます。
メールを確認して、その認証コードを入力して【次へ進む】をクリックします。
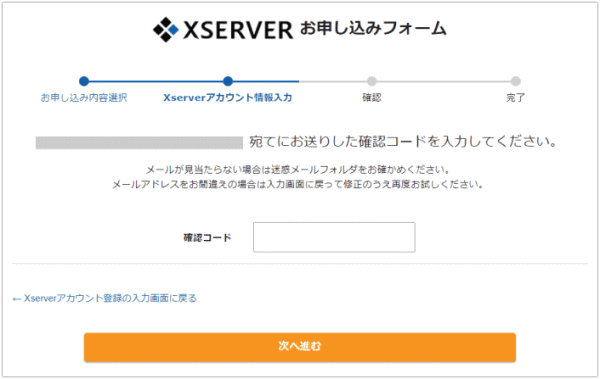
入力した内容を確認し、問題がなければ【この内容で申込みする】をクリックします。
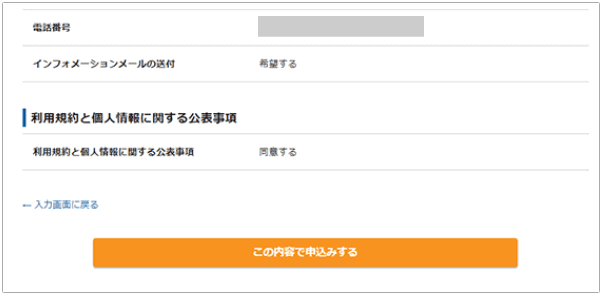
SMS・電話認証へ進むボタンが表示された場合
【この内容で申込みする】ではなく、【SMS・電話認証へ進む】ボタンが表示された場合は、【SMS・電話認証へ進む】をクリックします。
表示された画面で、認証コードを取得する手続きを行います。
認証コードを取得する電話番号を入力し、取得方法を選択した上で、【認証コードを取得する】をクリックします。
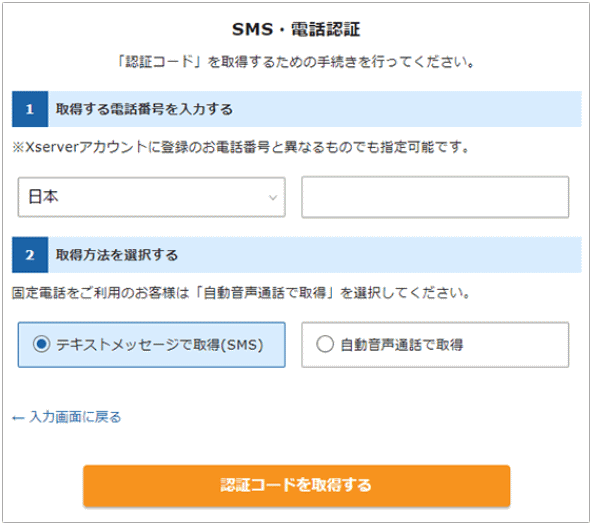
入力した電話番号宛てに指定した取得方法で認証コードが届きますので認証コードを入力し、【認証して申し込みを完了する】をクリックします。
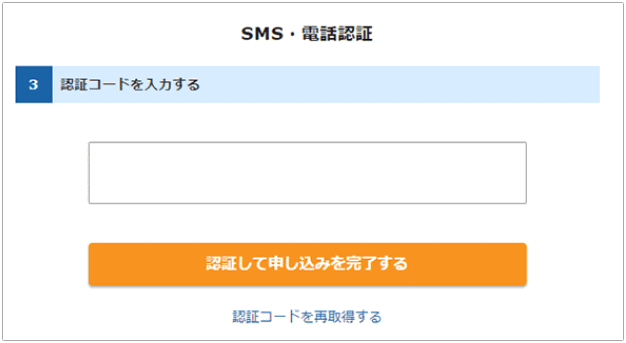
【サーバー設定完了のお知らせ】メールが届きますので内容を確認して下さい。
メールには重要な情報が記載されていますので、保管しておきましょう。
以上で、WordPressクイックスタートでブログを開設する手順は終了です。
ドメインの取得とサーバーのレンタル、サーバーへのWordPressのインストールが完了しており、WordPressにログインしてブログ記事を書いてインターネット上の自分のブログを公開できるようになっています。
WordPressにログインする方法は、受け取ったメールに記載されています。
まとめ
エックスサーバーのWordPressクイックスタートでブログを開設する手順を解説してきました。
エックスサーバーのWordPressクイックスタートで申し込むことで、
- レンタルサーバーの申し込み
- ドメインの取得
- ドメインとサーバーの関連付け(ドメイン設定とDNS設定)
- SSL設定(httpからhttpsへの変更:1時間程度で自動的に完了)
- WordPressのインストール
の全てが完了し、WordPressにログインしてブログが書ける状態になっています。
あまり迷うことなく入力を進めていくだけで完了するので非常に簡単だったと思います。
届いているメールを確認し、WordPressにログインしてみましょう。
例えば、ドメインがabc.comの場合は「abc.com/admin/」からWordPress画面に入室できます。
SSLが設定中の場合やドメインが使えるようになるまでは、
- 「この接続ではプライバシーが保護されません」や
- 「無効なURLです」
といったメッセージが出ますので、その場合はしばらくしてからトライして下さい。
表示されれば、WordPressが使えるようになっていますのでWordPressの初期設定を行います。
その手順は下の記事で解説しています。
その他、以下の記事も読まれています。
