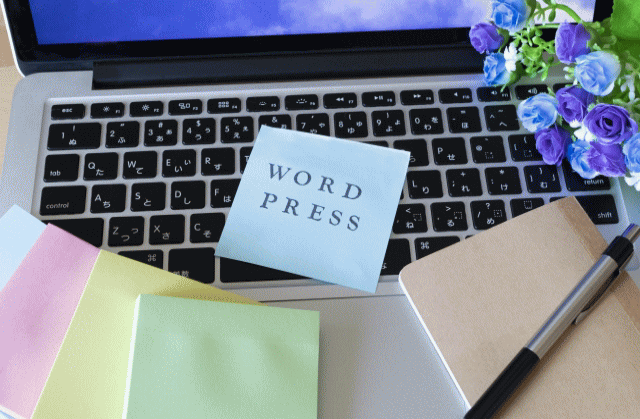エックスサーバーには、他のサーバーからエックスサーバーにWordPressを丸ごと移行する「WordPress簡単移行」ツールがあります。
本当にこのツールを使って簡単にWordPressの移行ができるのでしょうか。
実際に3つのサイト(このサイトもそのうちの一つです)でチャレンジしてみました。
ここでは、WordPress簡単移行を使ってエックスサーバーにWordPressを移行する手順とその結果について解説しています。
前提
エックスサーバーのWordPress簡単移行で移行を試した内容
エックスサーバーのWordPress簡単設定とは、他のサーバーからエックスサーバーにWordPressを丸ごと移行するツールです。
エックスサーバーから他のサーバーに移行するものではありません。
今回、エックスサーバーへのWordPress移行を試したのは、
- エクストリムというレンタルサーバーにあるサイトAと
- カラフルボックスというレンタルサーバーにあるサイトB・サイトC
の3つのサイトです。
2種類にサーバーで稼働しているサイトA・B・CをエックスサーバーのWordPress簡単移行を使ってWordPressごと移行します。
3つのサイトの特徴は以下の通りです。
| サイト | 移行元 サーバー |
ドメイン | 記事数 | WordPress テーマ |
プラグイン |
|---|---|---|---|---|---|
| サイトA | エクストリム | site-a.com | 40 | Stinger3 | 8種類 |
| サイトB | カラフル ボックス |
site-b.com | 350 | THE THOR | 12種類 |
| サイトC | カラフル ボックス |
このサイト | 250 | THE THOR | 9種類 |
エックスサーバーのWordPress簡単移行で移行されるデータと移行されないデータ
エックスサーバーの「WordPress簡単移行」で移行されるデータと移行されないデータは、以下の通りです。
移行されるデータ
- WordPressのデータベース内のデータ
- wp-contentディレクトリ以下のデータ
従って、WordPressテーマファイルやプラグイン、アップロードした画像ファイル、記事データは、各種設定とともに移行されます。
移行されないデータ
- 引っ越し元にある「.htaccess」ファイル
- wp-content以外のデータ
- プラグイン設定
従って、.htaccessファイルでリダイレクトなどを設定している場合は、FFFTPなどを使って手動で移行するか、再設定する必要があります。
エックスサーバーのWordPress簡単移行でエックスサーバーにWordPressを移行する手順
WordPressの移行手順は以下の通りです。
- 移行元データのバックアップ
- エックスサーバーで独自ドメインを設定する
- WordPress簡単移行で他のサーバーからエックスサーバーにWordPressを移行
- WordPress簡単移行で無事WordPressが移行されているか確認する
- ネームサーバーの変更(切替)
イメージ的には下のようになります(バックアップは省略)。
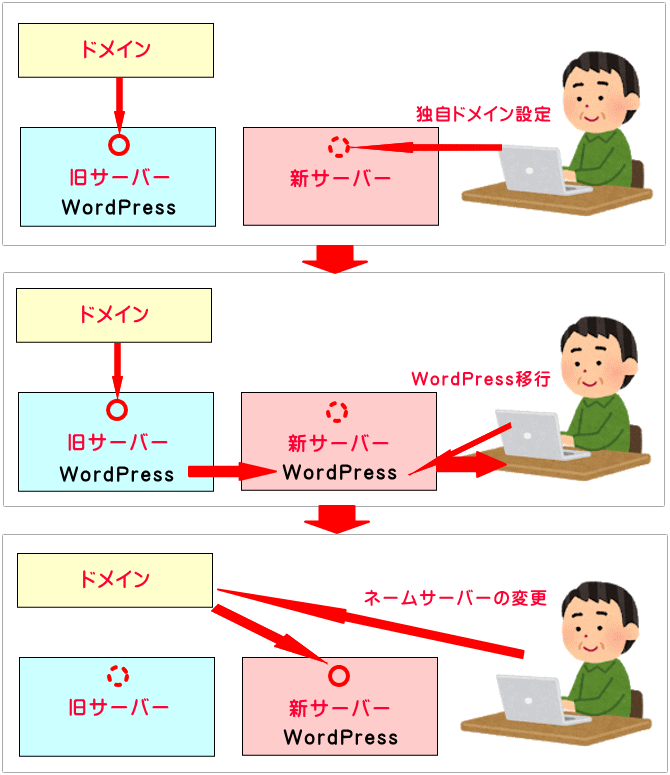
最後にネームサーバーを変更しない限り、ドメインは旧サーバーを見にいきますので、表示がおかしくなるといったことはありません。
順番に説明していきます。
移行元データのバックアップ
エックスサーバーのWordPress簡単移行は、移行元のWordPressをエックスサーバーに丸ごとコピーするため、基本的には移行元のデータがおかしくなることはありません。
筆者は、自己責任でバックアップを取らずに、②のエックスサーバーでドメイン設定から始めました。しかし、不安な方は念のために「WordPressに必要なファイル一式」と「データベース」のバックアップを取っておくことをおすすめします。
エックスサーバーで独自ドメイン設定する
独自ドメインでWordPressを運営している場合は、WordPressをエックスサーバーに移行した後、ドメインもエックスサーバー側に紐付けることになります。
その前準備として、エックスサーバー側で、「移行するドメインの設定(追加)」を行います。
尚、最後のネームサーバーの変更を行うまではドメインは旧サーバーを認識します。
従って、ここでエックスサーバーにドメインの追加を行ったからといって今動いているサイトの動作がおかしくなるということはありません。
ドメインの設定は、エックスサーバーの管理画面から「ドメイン設定」-「ドメイン設定追加」へと進み、「移行するドメイン」を入力します。
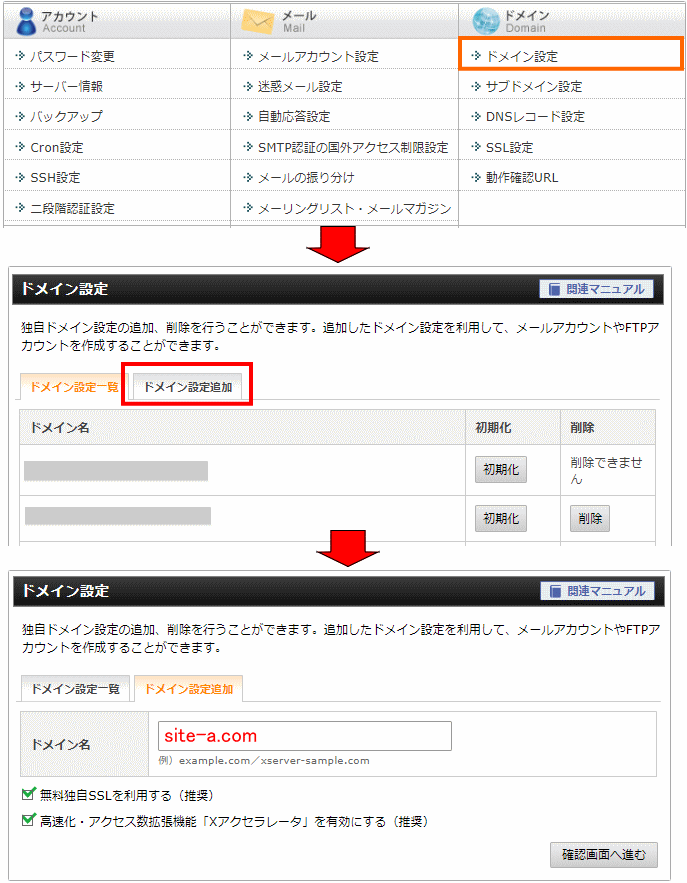
「無料独自SSLを利用する(推奨)」と「高速化・アクセス数拡張機能「Xアクセラレータ」を有効にする(推奨)」は両方ともチェック入れたままにしておきます。
「確認画面へ進む」をクリックして確認画面が表示されたら、内容を確認して「追加する」をクリックします。
すると、以下のような追加が完了した旨の画面が表示されます。
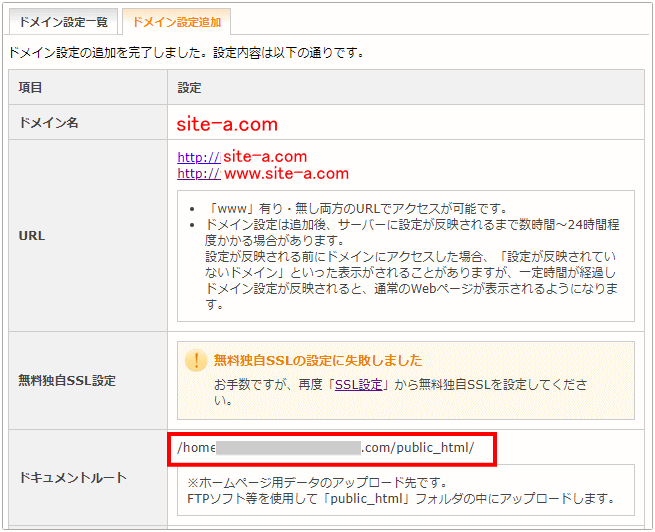
無料即時SSL設定の欄に「失敗しました」の文言がありますが、問題ありません。
以上で、ドメイン(site-a.com)が追加されました。
同じ要領で、サイトB(site-b.com)とサイトC(このサイト)も追加します。
尚、もう一度言いますが、実際にドメインがエックスサーバーを意識するようになるのは、最後のネームサーバーの変更を行った後です。
WordPress簡単移行で他のサーバーからエックスサーバーにWordPressを移行
次に、WordPress簡単移行を使って、WordPressを移行します。
エクストリムからエックスサーバーへのWordPress移行の開始
まずは、エクストリムに置いてあるサイトA(site-a.com)について、エックスサーバーへのWordPress移行を開始します。
WordPress簡単移行
エックスサーバーの管理画面から、「WordPress簡単移行」を選択し、「WordPress移行情報入力」へと進みます。

移行情報を入力
WordPress移行情報入力画面が表示されますので、移行情報を入力していきます。
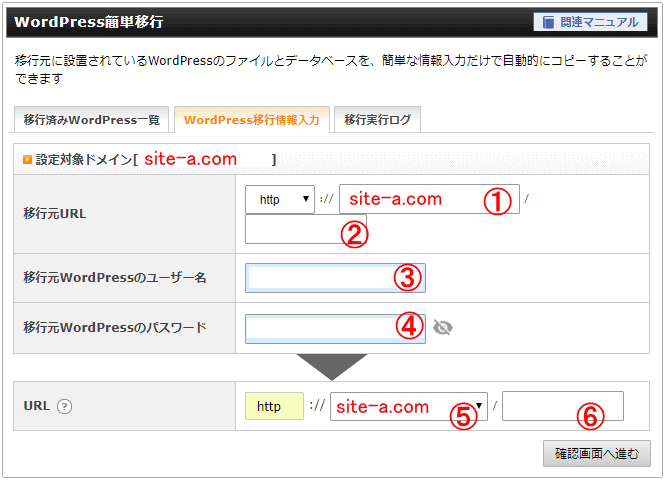
①は、移行元のURLを記載します。移行元がSSL化してある場合は、httpをhttpsに変更します。
②は、移行元のWordPressをドメイン直下ではなく、「サブフォルダ」に設置している場合にサブフォルダ名を入力します。
ドメイン直下に設置したい場合は何も入力する必要はありません。
③と④は、移行元でWordPressへのログイン時に利用していた「ユーザー名」と「パスワード」を入力します。
⑤は、移行先のURL(先ほどドメイン設定追加で設定したドメイン名)を選択します。通常は、移行元URLと同じです。
⑥は、WordPressを「サブフォルダ」に設置したい場合にサブフォルダ名を入力します。
ドメイン直下に設置したい場合は何も入力する必要はありません。
移行開始
入力が完了したら「確認画面へ進む」をクリックし、内容を確認して問題がなければ、「移行を開始する」をクリックします。
結果、以下のように「移行元WordPressへの移行用プラグインのインストールまたは有効化に失敗している可能性があります。」といったエラーが表示されました。
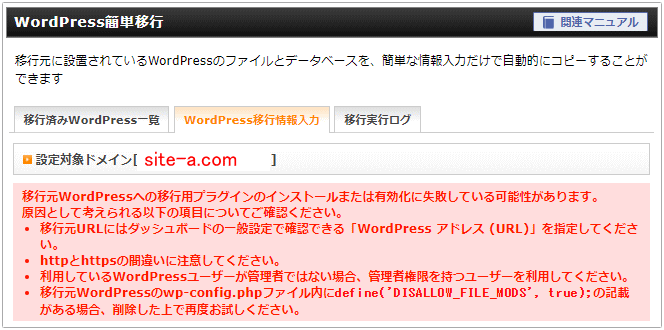
念のためにプラグインを全て停止し、URLが正しいことも確認。
wp-config.phpファイルも確認して再度トライしましたが、やはり、エラーが表示されます。
試行錯誤しながら何度かトライしましたが、エラーが消えなかったので諦めました。
カラフルボックスからエックスサーバーへのWordPress移行の開始
次に、カラフルボックスに置いてあるサイトB(site-b.com)とサイトC(このサイト)について、エックスサーバーへのWordPress移行を同じ手順で試みてみました。
まずは、サイトB(site-b.com)から。
「移行を開始する」をクリックすると、しばらくして「待機中」へ変わり、最後は「データ移行完了」と表示されました。
どうやら無事終わったようです。
5分経たないくらいで完了しましたが、移行ステータスが「待機中」のままなかなか表示が変わらない場合は、「移行実行ログ」で進捗を確認することができます。
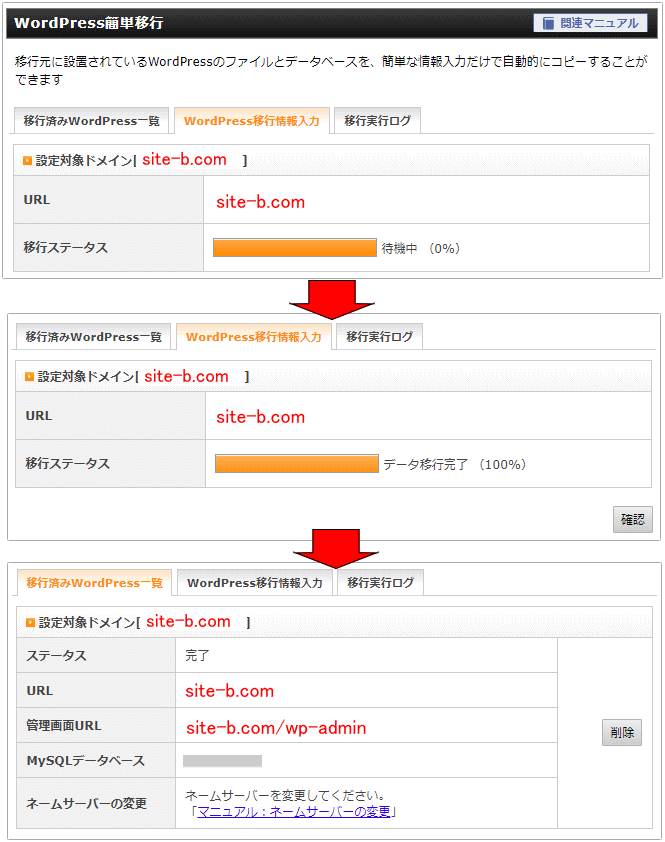
「データ移行完了(100%)」が表示されたら「確認」をクリックすると上のステータス完了画面が表示されて移行完了です。
このサイトも同様の手順で同様の結果となりました。
WordPress簡単移行で無事WordPressが移行されているか確認する
現時点では、ネームサーバーを変更していないため、URL欄にドメインを入力しても旧サーバーの内容が表示されます。
そのため、本当に無事移行されているか分かりません。
そこで、パソコンの「hosts」ファイルを編集して、動作確認します。
動作確認したいパソコンの「hosts」ファイルにエックスサーバーのIPアドレスとドメイン名を合わせて記述することで、ネームサーバーの変更前にパソコンからエックスサーバーのWebサイトへアクセスすることが可能になります。
hostsファイルを編集して動作確認
hostsファイルは、DNSより先に参照されるIPアドレスとドメイン名の一覧を定義するシステムファイルです。Windows10の場合は下の場所にあります。
C:\WINDOWS\system32\drivers\etc\hosts
「hosts」ファイルを開く際は、管理者権限「管理者として実行」で開きます。
メモ帳を右クリックし、「その他」から「管理者として実行」をクリックします。
<一つの例>
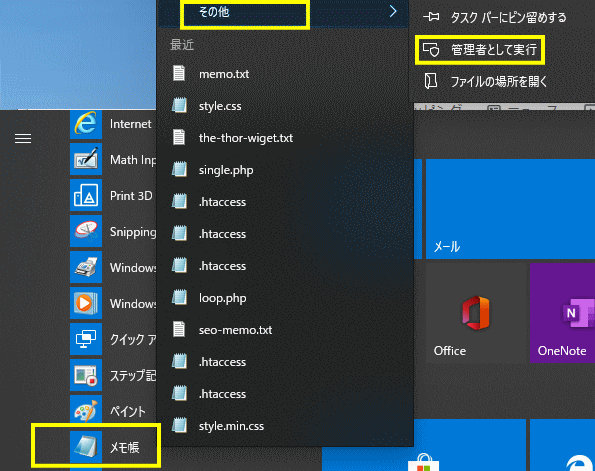
ユーザーアカウント制御「次のプログラムにこのコンピューターへの変更を許可しますか?」と表示されるので「はい」を選択。
hostsファイルはテキスト文書では表示されないので「すべてのファイル」を選択して
C:\WINDOWS\system32\drivers\etc\hosts
を開きます。
すると「hosts」が表示されるようになります。
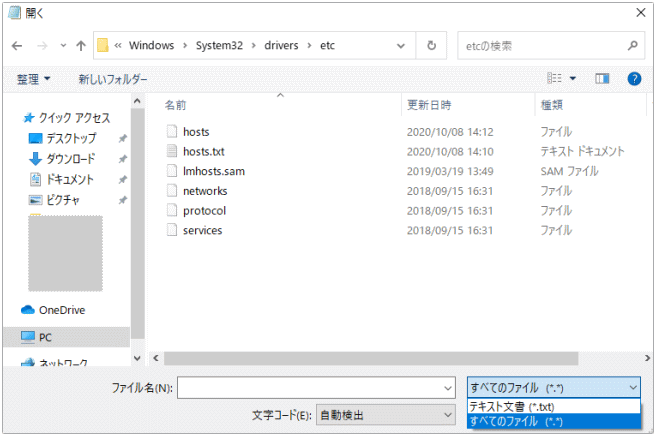
ファイルを開いたら、一番下の行に「xxx.xxx.xxx.xxx www.site-b.com」を追加。
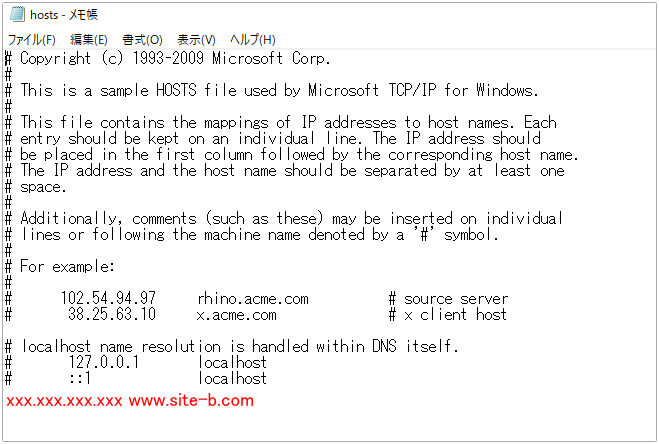
xxx.xxx.xxx.xxxは、利用サーバー(エックスサーバー)のIPアドレスを入力します。
エックスサーバーのIPアドレスは、サーバーパネル内「サーバー情報」にて確認が可能です。
「hosts」ファイルを保存したら、そのパソコンでURL欄にドメインを入力すると旧サーバーではなくエックスサーバーに移行した内容が表示されるようになります。
表示がうまくいかない場合は一度パソコンを再起動してみて下さい。
表示内容に問題がなければ、WordPressの移行に成功しているということですので、ネームサーバーの切り替えに進みます。
内容に問題があれば、WordPressの管理画面に入室(エックスサーバー側のデータが表示されます)して修正するなりします。
ちなみに、このサイトもサイトBと同じ手順でWordPressの移行を行いましたが、カラフルボックスからエックスサーバーへの移行は全く問題なくできました。
問題なければ本当にあっという間です。
勿論、まるごと移行しますのでカスタマイズしている分も完璧に移行されています。
確認終了後は、「hosts」ファイルに記述したコードを削除して保存します。
ネームサーバーを切り替える
WordPressの移行内容が確認できたら、ネームサーバーをエックスサーバー指定のもの(以下の内容)に切り替えます。

ドメインのネームサーバーはドメインを取得した業者のサイトで切り替えます。
お名前.comで取得したドメインのネームサーバー変更
例えば、お名前.comで取得したドメインであれば、お名前.comの管理画面から「ネームサーバーを設定する」に遷移し、該当のドメインを選択。
矢印の箇所にエックスサーバーのネームサーバーを5つセットして登録します。
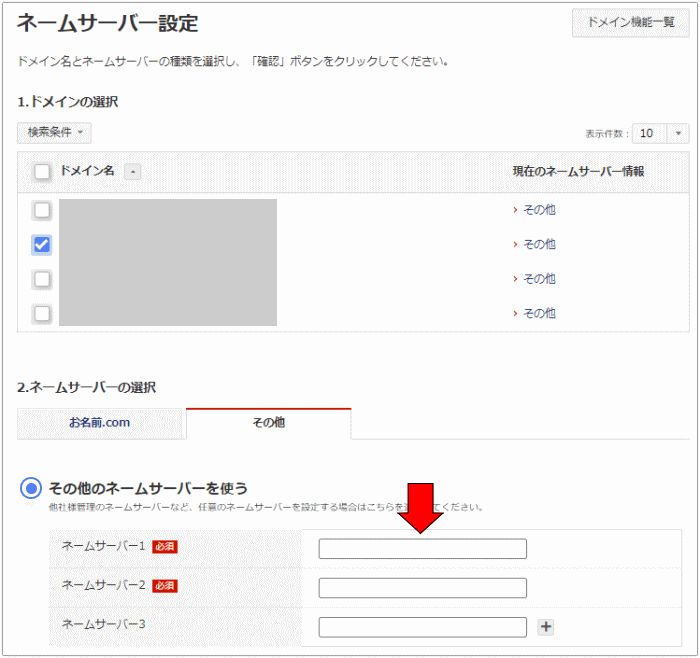
カラフルボックスで取得したドメインのネームサーバー変更
カラフルボックスで取得したドメインであれば、マイページからドメインをクリックし、該当ドメインのネームサーバー管理でエックスサーバーのネームサーバーに変更します。
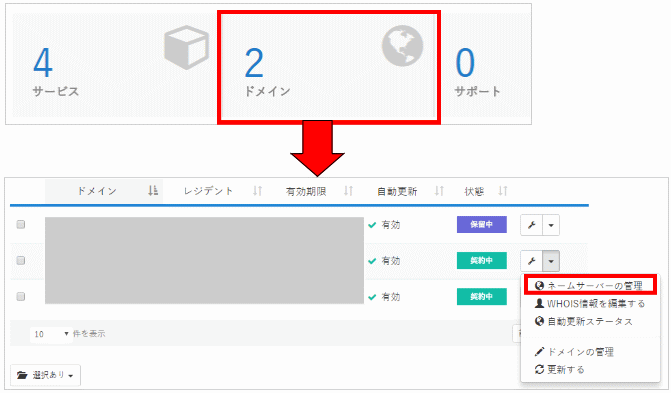
以上で、エックスサーバーのWordPress簡単移行を使ったWordPressの移行は完了です。
数時間でドメインがエックスサーバーを認識するようになります。
まとめ
エックスサーバーの「WordPress簡単移行」ツールを使って他社サーバーからエックスサーバーへWordPressを移行する手順は以下の通りです。
- 移行元データのバックアップ
- エックスサーバーで独自ドメインを設定する
- WordPress簡単移行で他のサーバーからエックスサーバーにWordPressを移行
- WordPress簡単移行で無事WordPressが移行されているか確認する
- ネームサーバーの変更(切替)
httpsからの移行であれば、何もしなくても独自SSLが機能します。
メール(必要に応じて.htaccess)は、再設定が必要になります。
結果的にはエクストリムからの移行は失敗し、カラフルボックスからの移行は成功しました。
サーバーとの相性があるようです。
こうやって説明するとややこしそうに感じますが、成功したカラフルボックスからの移行を整理すると、エックスサーバーにドメインを追加して、WordPress簡単移行でWordPressを移行、最後にネームサーバーを切り替える、ということで、ものの30分で移行が完了します。
350と250もの記事と画像、WordPressテーマ、プラグインの全てが完璧に移行され、エックスサーバーで快適に動作しています。