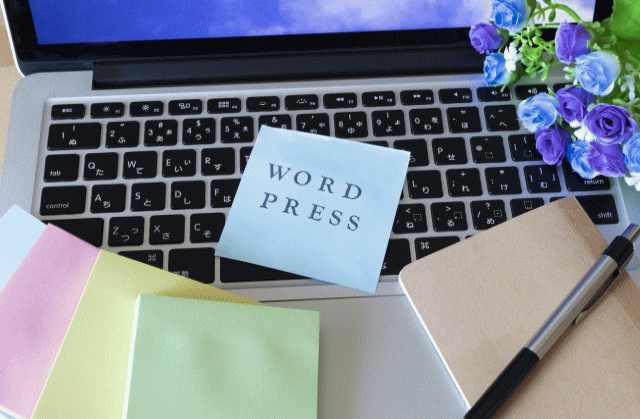スペックが大幅に進化し、レンタル料金も安くなったロリポップ。
特に、ロリポップのベーシックプラン(旧ハイスピードプラン)は、速さと安定性を備えた高スペックのサーバーであるにも関わらず、月額550円からレンタルできるとあって、WordPressごとロリポップへ引っ越したいと考えている人も多いのではないでしょうか。
そこで、ここでは、ロリポップのWordPress簡単引っ越しツールを使って他社のサーバーからロリポップへWordPressを引っ越しする手順を解説したいと思います。
ロリポップは10日間の無料お試し期間がありますのでその期間を利用して試すこともできます。
スタンダードプランなど他のプランへの引っ越しする場合も全く同じ手順になりますので参考にして頂ければと思います。
参考:ロリポップの公式サイト
前提
ロリポップのWordPress簡単引っ越しで移行を試した内容
ロリポップの「WordPress簡単引っ越し」とは、他のサーバーからロリポップにWordPressを丸ごと移行するツールです。
ロリポップから他のサーバーに移行するものではありません。
今回は、エックスサーバーにあるサイトAをロリポップの「WordPress簡単引っ越し」を使ってWordPressごとロリポップに移行する手順を解説します。
移行するサイトの特徴は以下の通りです。
| サイト | ドメイン | 記事数 | WordPressテーマ | プラグイン |
|---|---|---|---|---|
| サイトA | site-a.com | 50 | THE THOR | 11種類 |
移行されるデータ
ロリポップの「WordPress簡単引っ越し」で移行されるデータと移行されないデータは、以下の通りです。
移行されるデータ
- WordPressのデータベース内のデータ
- wp-contentディレクトリ内のデータ(バックアップ系プラグインのデータを除く)
従って、WordPressテーマファイルやプラグイン、アップロードした画像ファイルや記事データなど通常のWordPressとWordPressテーマは、各種設定とともに全て移行されます。
移行されないデータ
- 引っ越し元にある「.htaccess」ファイル
- wp-contentディレクトリ以下のバックアップ系のプラグインのデータ
- wp-content以外のデータ
従って、.htaccessファイルでリダイレクトなどを設定している場合は、FFFTPなどを使って手動で移行するか、再設定する必要があります。
それでは、ロリポップのレンタルサーバーを契約するところから順に説明していきます。
ロリポップのレンタルサーバーを契約
まずは、ロリポップのレンタルサーバーを契約します。
契約済の方はここを飛ばして、「ロリポップのWordPress簡単引っ越しツールでWordPressへ移行」進んで下さい。
参考:ロリポップの公式サイト
尚、契約といっても本契約ではありません。
10日間は無料でお試しができ、その間に気に入れば本契約へ、気に入らなければ、契約しないという選択もできます。
クレジットカードで自動更新としていても自動で引落しされることはありません。
ベーシックプラン(旧ハイスピードプラン)の申し込み
公式サイトの右上「お申込み」をクリックし、表示された画面でベーシックの「10日間無料でお試し」をクリックします。
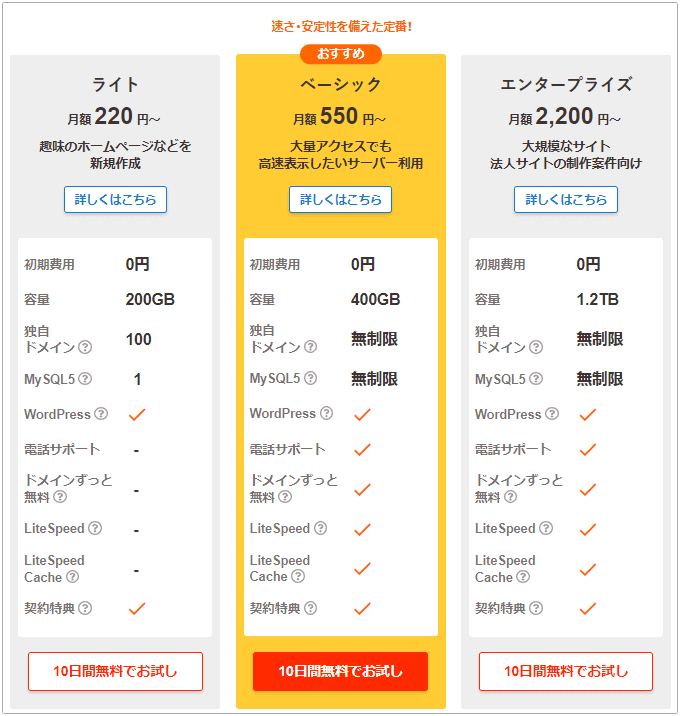
アカウント情報の入力
表示された画面でアカウント情報として、
- ロリポップの初期ドメイン(アカウント)
- パスワード
- 連絡先メールアドレス
- 無料で独自ドメインを取得する(任意)
を入力し、「規約に同意して本人確認へ」へ進みます。
この記事を書いている2023年5月の時点では、契約期間12ヵ月以上で自動更新にするとドメインが1つ無料で貰えるようになっています。
但し、無料で独自ドメインを取得するとお申込みと同時にサーバー料金の支払いが発生(クレジットカード支払いもに)しますので、10日間のお試し期間はありません。
そのかわり、10日間分の無料期間が延長されます。
これらの情報はロリポップの管理画面へログインする時に必要になりますので、忘れないように控えをとっておきましょう。
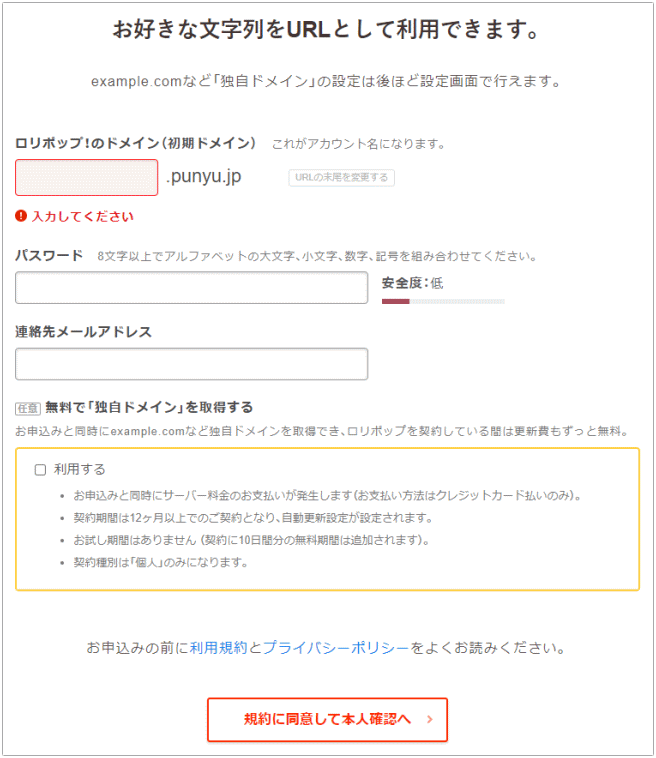
SMS認証による本人確認
SMS認証による本人確認の画面が表示されたら、電話番号を入力して、「認証コードを送信する」をクリックします。
電話に認証コードが送られてきますので、その番号(4桁)を表示された画面で入力し、「認証コードを送信する」をクリックします。
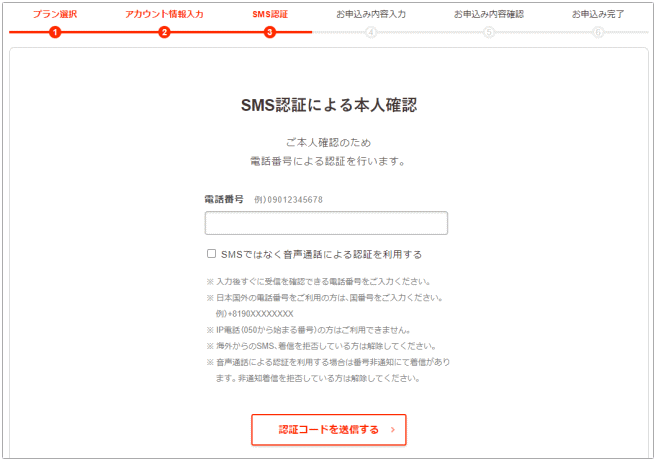
↓
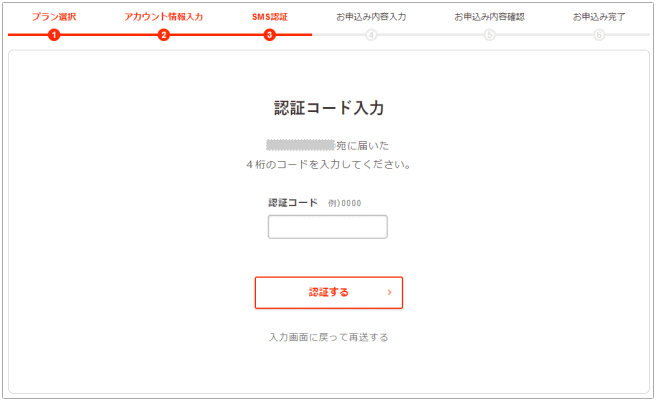
お申し込み内容の入力
SMS認証が完了すると、お申込み内容の入力画面が表示されます。
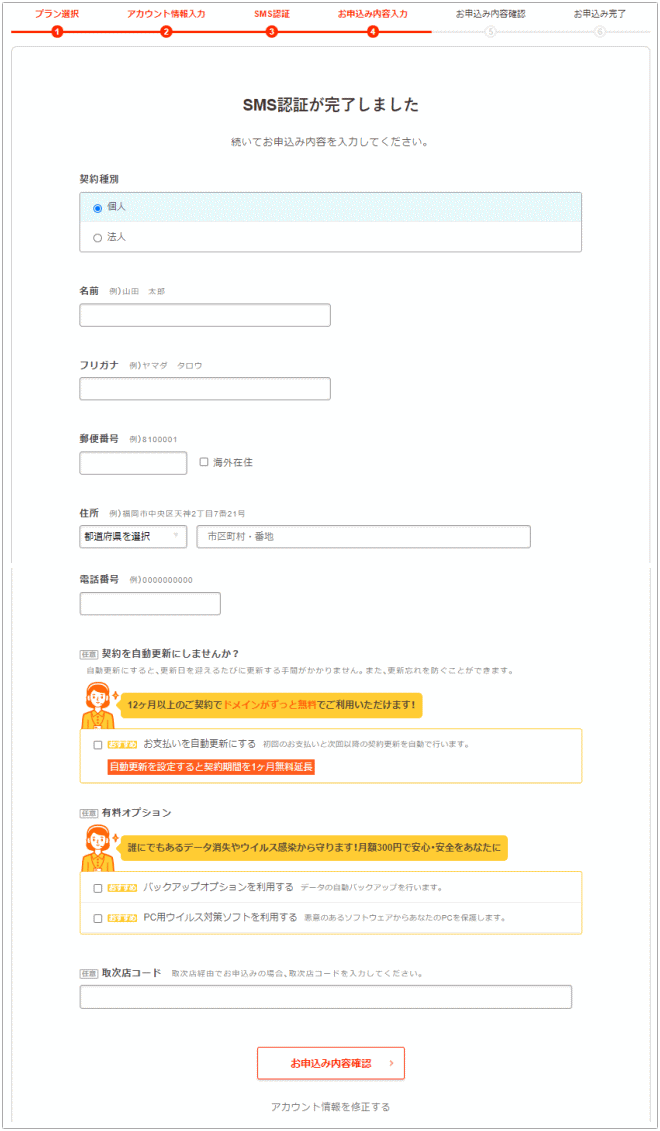
契約を自動更新にすると、クレジットカード情報を入力する画面が表示されます。
支払い漏れでサーバーが使えなくなるリスクを回避するためにも自動更新をおすすめします。
尚、支払い方法は後に変更することも可能です。
有料オプションは任意。取次店コードは空白のままでOKです。
入力が完了したら、「お申込み内容確認」をクリックし、お申込み内容を確認します。
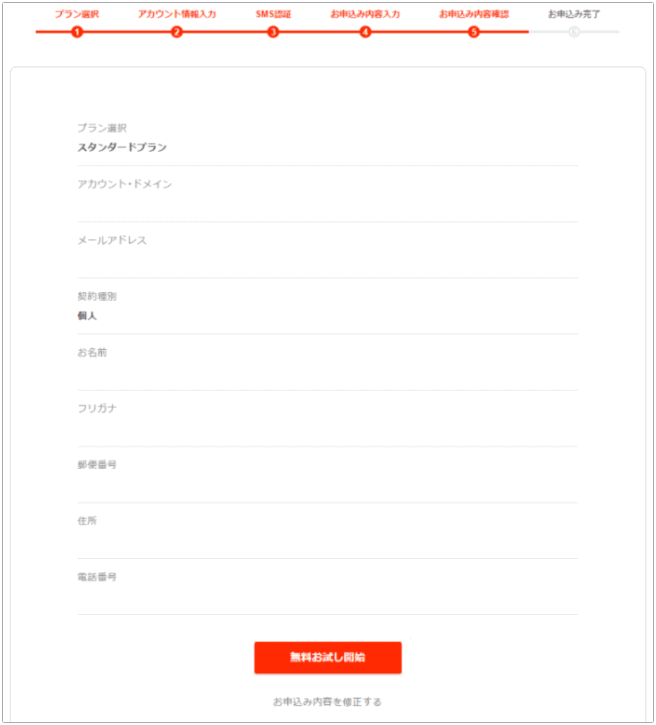
間違いなければ「無料お試し開始」をクリックします。
以上で、ロリポップのレンタルサーバー契約は完了です。
無料お試し開始
「ユーザー専用ページにログインする」が表示されますのでクリックしてみましょう。
ロリポップの管理画面へ遷移します。
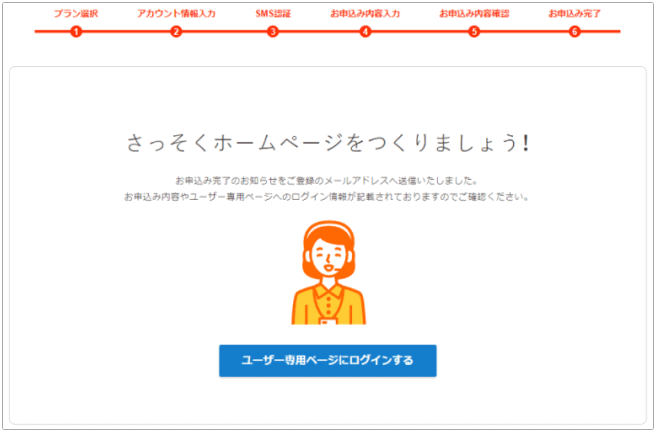
↓
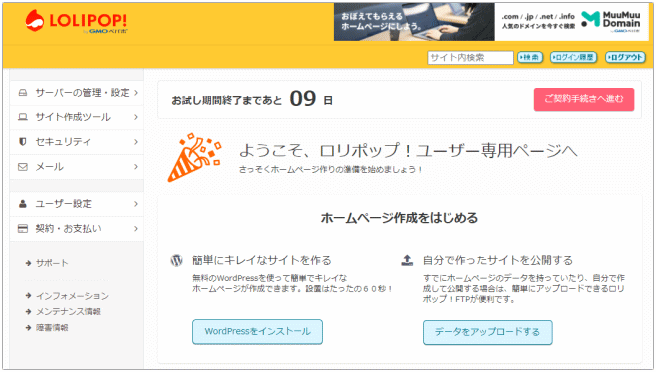
ロリポップのWordPress簡単引っ越しツールでWordPressを移行
続いて、現在、他のサーバーで稼働しているWordPressをロリポップのサーバーに移行します。
ロリポップは、「WordPress簡単引っ越し」という独自のツールを用意していますのでこのツールを使います。
移行する手順は以下の通りです。
- 移行準備(WordPressのプラグインの停止・移行元でPHPとWordPressのバージョンを最新へ)
- ロリポップで独自ドメインを設定する
- WordPress簡単引っ越しで他のサーバーからロリポップにWordPressを移行
- 移行したサイトの動作を確認する
- ネームサーバーを変更する
- ロリポップでSSL設定をする
- ロリポップの移行用プラグインを削除する
イメージ的には下のようになります(プラグインの停止は省略、ドメインも旧サーバーで使っていたドメインと同じものを使います)。
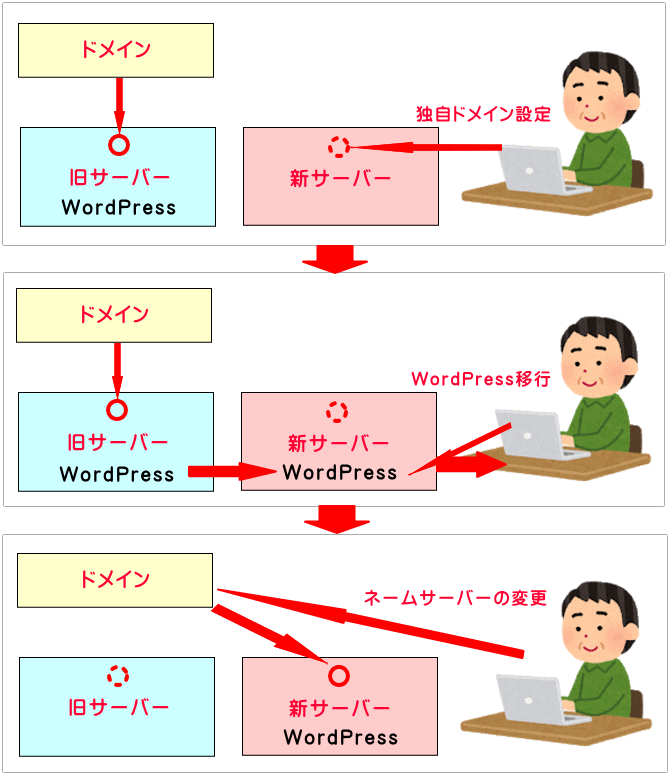
最後にネームサーバーを変更しない限り、ドメインは旧サーバーを見にいきますので、表示がおかしくなるといったことはありません。
一つ一つ解説していきます。
移行準備(プラグインの停止・移行元でPHPとWordPressのバージョンを最新へ)
移行元のサイトで、
- 「SiteGuard WP Plugin」などセキュリティ系のプラグインや
- 「WP Fastest Cache」などキャッシュ系のプラグイン
を有効化している場合は、引っ越しを行う際に一旦無効にして、引っ越しが完了した後に有効に戻します。
また、引っ越し先では、PHPやWordPressのバージョンが最新になります。
このため、引っ越し元のサイトで使用しているPHPやWordPressも最新のものにしておくことをおすすめします。
ロリポップで独自ドメインを設定する
独自ドメインでWordPressを運営している場合は、WordPressをロリポップに移行した後、ドメインもロリポップ側に紐付けることになります。
その前準備として、ロリポップ側で「移行するドメインの設定(追加)」を行います。
一時的に旧サーバーと新サーバーで同じドメインが設定されることになりますが、最後のネームサーバーの変更を行うまではドメインは旧サーバーを認識しますので、ここでロリポップにドメインの追加をしても今動いているサイトの動作がおかしくなることはありません。
ドメインの設定は、ロリポップの管理画面から「サーバーの管理・設定」-「独自ドメイン設定」へと進みます。
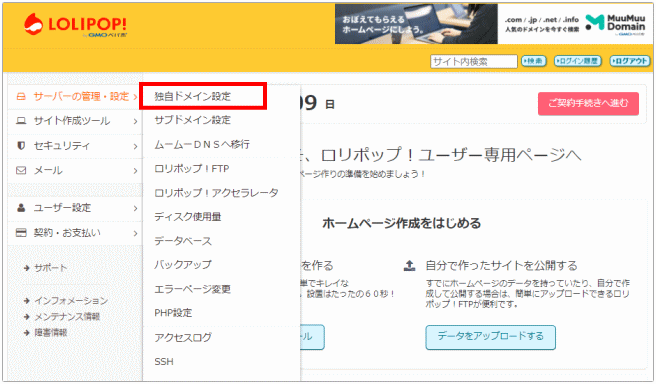
表示された独自ドメイン設定画面で「独自ドメイン設定」をクリック。
独自ドメインを設定します。
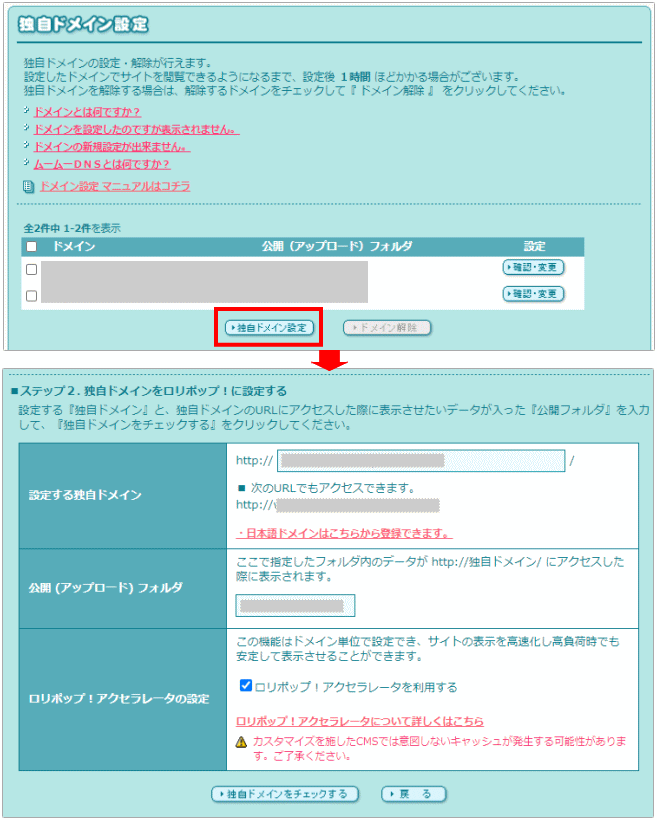
- 設定する独自ドメインは移行するドメイン
- 公開(アップロード)フォルダは、WordPressがインストールされるフォルダ
です。
「ロリポップ!アクセラレータの設定」とはサイトを高速表示させるツールです。
「利用する」はチェックをしたままにして「独自ドメインをチェックする」をクリックします。
すると、「独自ドメイン 『 ◯◯ 』 はネームサーバーの設定がされていないか、反映が完了していません。」と表示されますので「あとでネームサーバーを設定する」をクリックします。
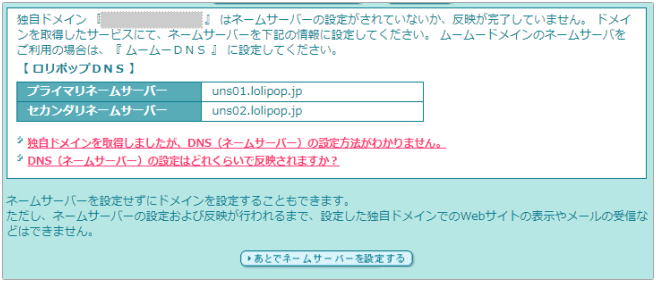
ネームサーバーの設定は、WordPressの引っ越しが無事完了して設定します。
最後に確認画面が表示されますので、「設定」をクリック。
独自ドメインの設定が完了した旨、表示されます。
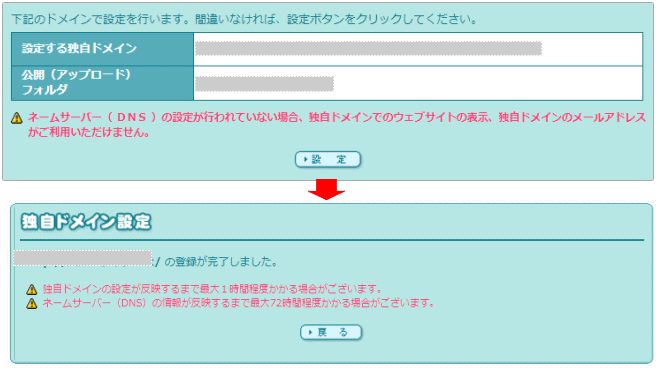
以上で、ロリポップ側での独自ドメインの設定は完了です。
WordPress簡単引っ越しで他のサーバーからロリポップにWordPressを移行
WordPress簡単引っ越しは、ロリポップの管理画面から「サイト作成ツール」-「WordPress簡単引っ越し」へと進みます。
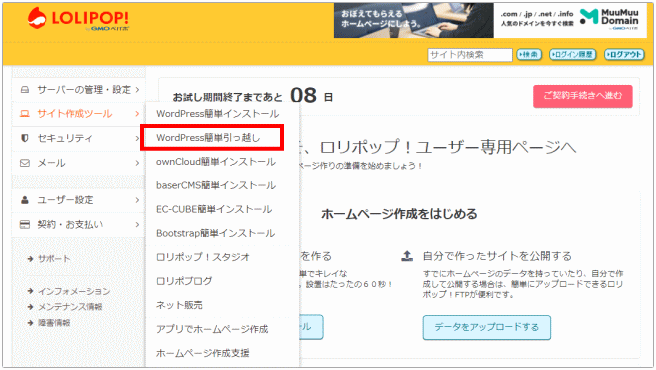
引っ越し元・引っ越し先情報の入力
表示された画面で、「引っ越し元の情報」と「引っ越し先の情報」を入力します。
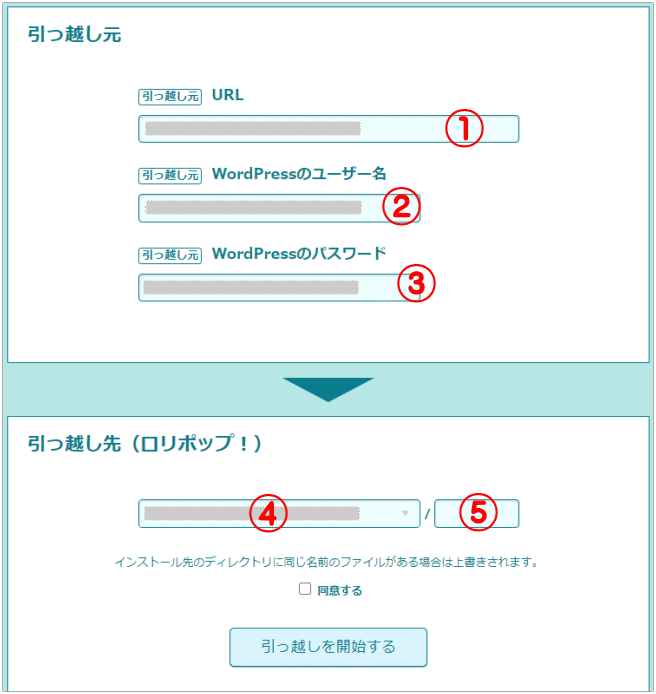
引っ越し元の情報としては、「①URL」と「②WordPressのユーザー名」と「③パスワード」、引っ越し先の情報としては、「④URL」を選択します。
②と③は、旧サーバーでWordPressにログインする時のものです。
⑤は、ドメインの下にディレクトリを設けてそこに移行させる場合に入力します。
例えば、このサイトのドメインは、「tukaeru.net」ですが、WordPressは「lab」というディレクトリを作ってその中にインストールしています。
こういった場合は、⑤には「lab」を入力します。
入力したら、「同意する」にチェックを入れて「引っ越しを開始する」をクリックします。
入力する情報が少なく非常に簡単な画面ですが、これでWordPressの移行が始まります。
「引っ越し先(ロリポップ!)URLは現在セットアップ中です。」と表示されたらしばらく時間を置いて再度トライします。

問題がなければ、WordPressの移行が始まります。
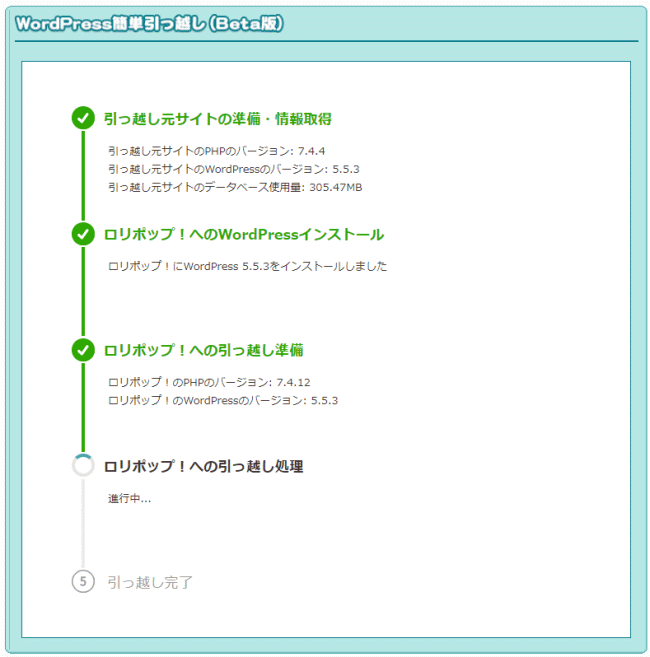
無事、引っ越しが完了すると、「ロリポップ!への引っ越しが完了しました。」という画面が表示されます。
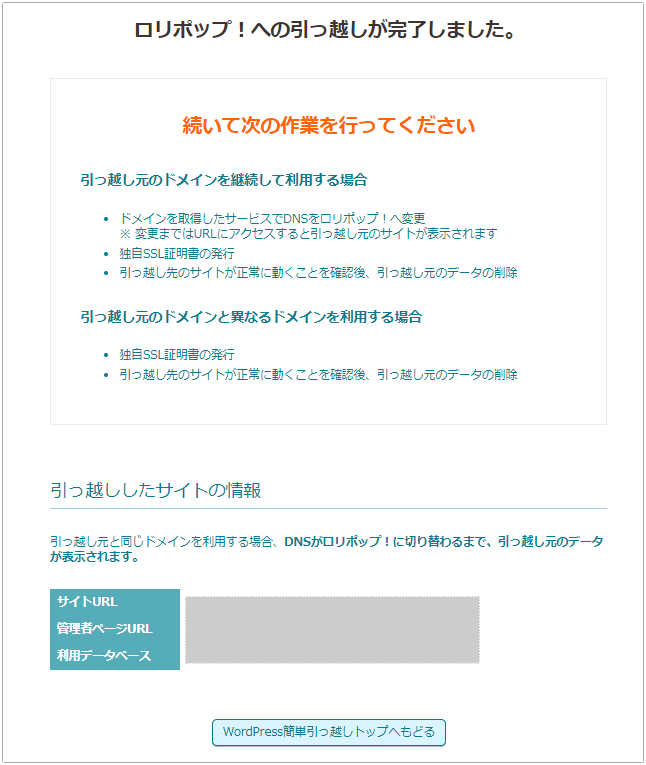
「続いて次の作業を行って下さい」ということで、「DNSをロリポップへ変更」と「独自SSL証明書の発行」するように記載されていますが、その前にロリポップのサーバーに正常に移行されて、正常に動作するかどうか確認します。
WordPress簡単引っ越しで無事WordPressが移行されているか確認する
引っ越しは完了しましたが、現時点では、まだ、ネームサーバーを変更していないため、PCのURL欄にドメインを入力しても旧サーバーの内容が表示されます。
そのため、本当に無事移行されているか分かりません。
そこで、パソコンの「hosts」ファイルを編集して、動作確認します。
動作確認したいパソコンの「hosts」ファイルにロリポップのIPアドレスとドメイン名を合わせて記述することで、ネームサーバーの変更前に自分のパソコンだけロリポップのWebサイトへアクセスすることが可能になります。
hostsファイルを編集して動作確認
hostsファイルは、DNSより先に参照されるIPアドレスとドメイン名の一覧を定義するシステムファイルです。Windows10の場合は下の場所にあります。
C:\WINDOWS\system32\drivers\etc\hosts
「hosts」ファイルを開く際は、管理者権限「管理者として実行」で開きます。
メモ帳を右クリックし、「その他」から「管理者として実行」をクリックします。
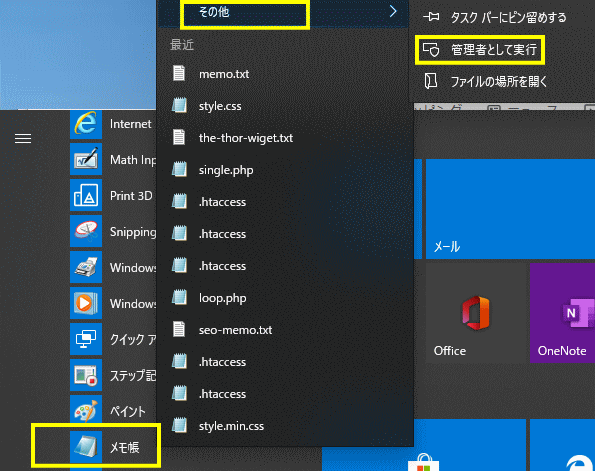
ユーザーアカウント制御「次のプログラムにこのコンピューターへの変更を許可しますか?」と表示されるので「はい」を選択。
hostsファイルはテキスト文書では表示されないので「すべてのファイル」を選択。
すると「hosts」が表示されるようになります。
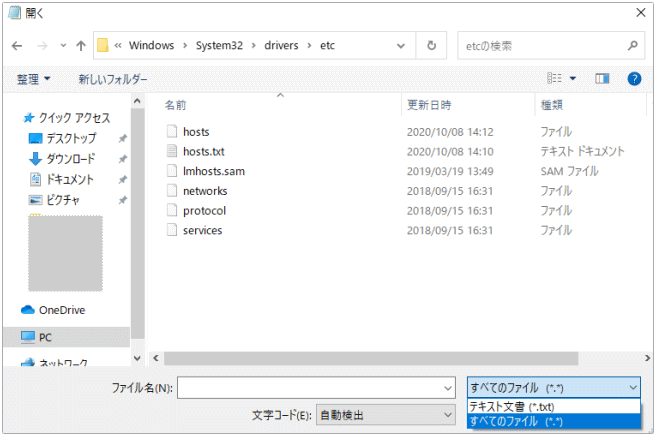
ファイルを開いたら、一番下の行に「xxx.xxx.xxx.xxx www.site-a.com」を追加。
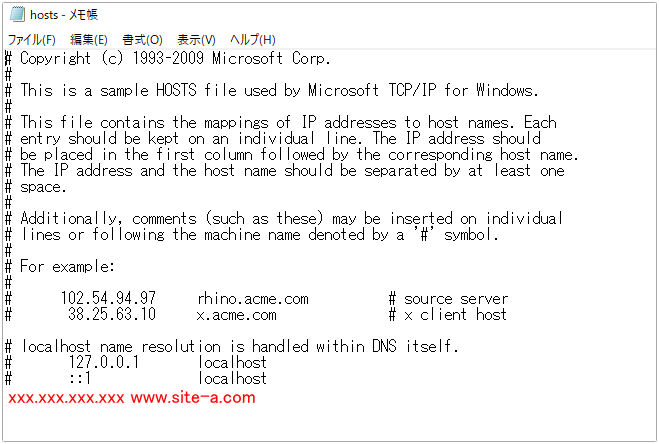
xxx.xxx.xxx.xxxは、利用サーバー(ロリポップ)のIPアドレスを入力します。
ロリポップのIPアドレスは、「SEOチェキ」で、ロリポップ!のドメインのURLを入力することで調べられます。
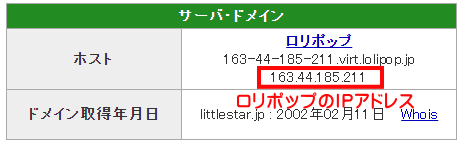
ロリポップ!のドメインのURLは、ロリポップ管理画面のトップページに基本情報として記載されています↓。
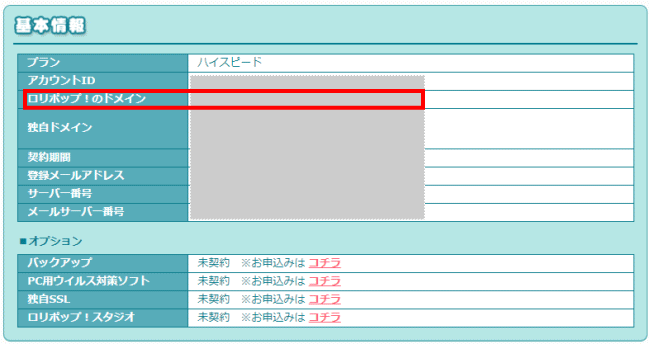
IPアドレスを入力して「hosts」ファイルを保存したら、そのパソコンでURL欄にドメインを入力すると旧サーバーではなくロリポップに移行した内容が表示されるようになります。
表示がうまくいかない場合は一度パソコンを再起動してみて下さい。
表示内容に問題がなければ、WordPressの移行に成功しているということですので、ネームサーバーの切り替えに進みます。
内容に問題があれば、WordPressの管理画面に入室(ロリポップ側のデータが表示されます)して修正するなりします。
ちなみに、今回、サイトAは全く問題なく移行できました。
問題なければ本当にあっという間です。
勿論、まるごと移行しますのでカスタマイズしている分も完璧に移行されています。
確認終了後は、「hosts」ファイルに記述したコードを削除して保存します。
ネームサーバーを切り替える
WordPressの移行内容が確認できたら、ネームサーバーをロリポップ指定のもの(以下の内容)に切り替えます。
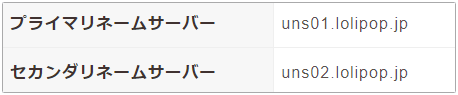
ドメインのネームサーバーはドメインを取得した業者のサイトで切り替えます。
エックスサーバーで取得したドメインの場合
エックスサーバーで取得したドメインであれば、Xserverアカウントへログインし、トップページ下部の「ドメイン」より、ネームサーバーを設定したいドメイン名をクリックします。
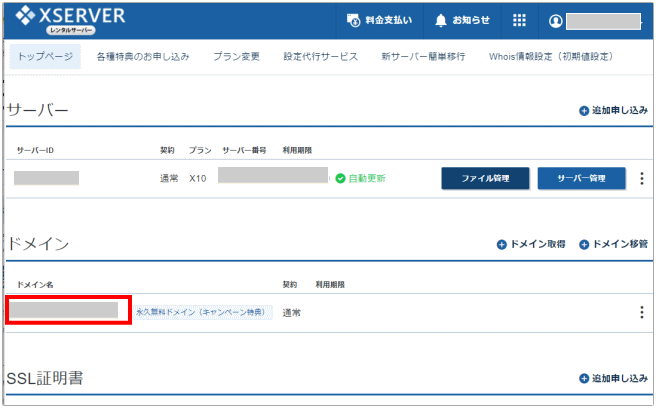
次にネームサーバー設定の「設定変更」をクリック。
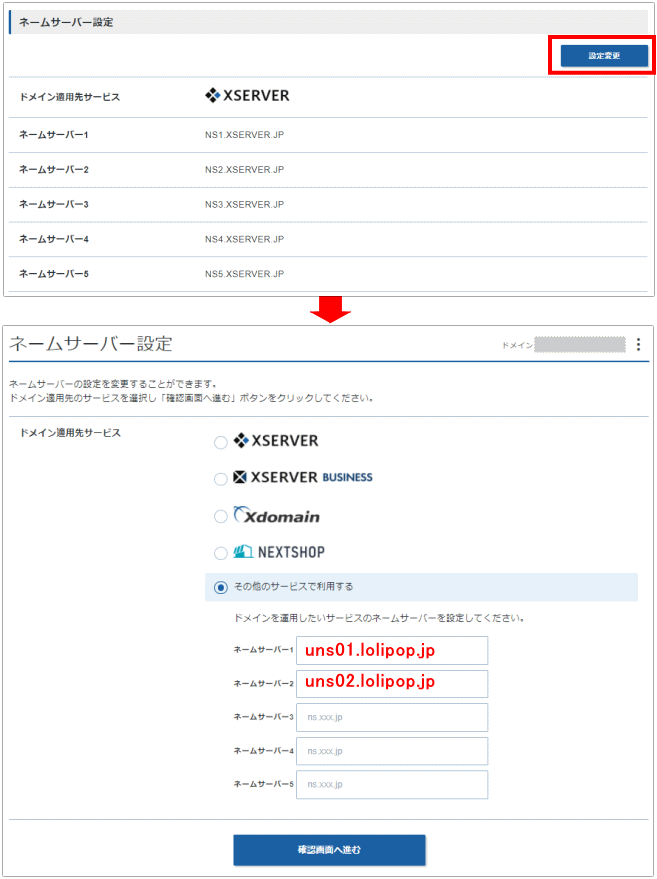
ネームサーバー設定画面のところで「その他のサービスを利用する」をクリックして、ロリポップのネームサーバーを入力します。
「確認画面へ進む」をクリックしたら確認画面が表示されますので、問題なければ「設定を変更する」をクリックします。
以上で、ネームサーバーの変更は完了です。
時間の経過とともに、ドメインが新しいロリポップのサーバーを認識するようになります。
ロリポップでSSL設定をする
ネームサーバー(DNS)の設定が済んでしばらくするとSSL化の設定ができるようになります(切り替え直後はSSL設定できません)。
SSLとは、インターネット上で通信データを暗号化して送受信する技術です。
セキュリティ対策としてGoogleが推奨しており、Googleのサイト評価の要素にも取り入れていることからSSL化するサイトが増えてきています。
SSL化されたサイトは、「http」の後に「s」が入り、「https」となります。
ロリポップでSSL設定するには、管理画面の「セキュリティ」-「独自SSL証明書導入」へ進み、「無料独自SSLを設定する」をクリックします。
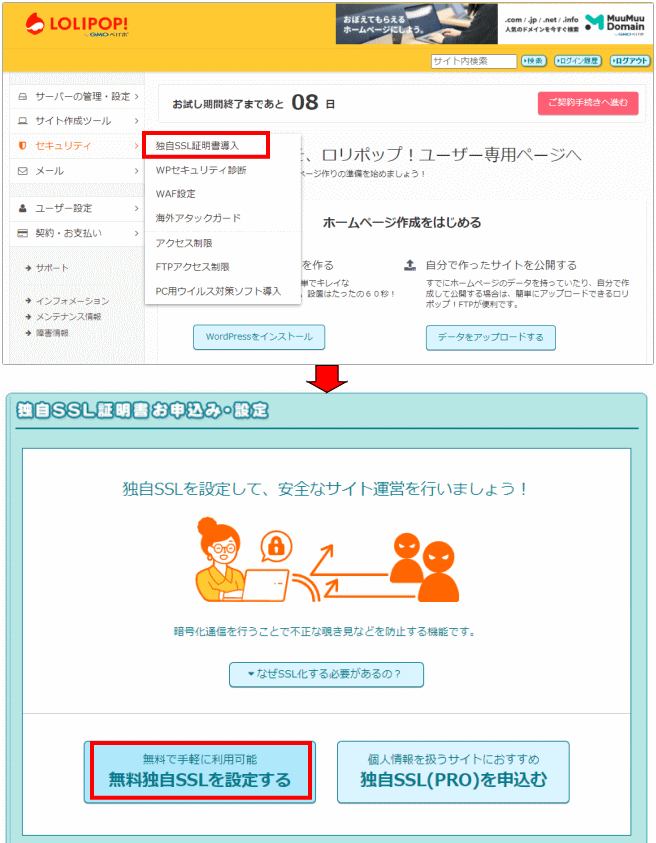
「wwwあり」と「wwwなし」のSSL設定ができますのでどっちもチェックを入れて「独自SSL(無料)を設定する」をクリックします。
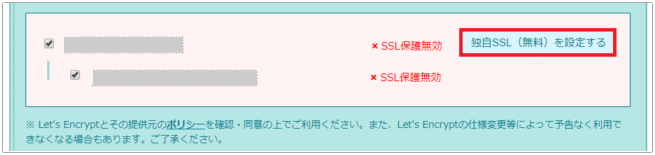
「SSL設定作業中」の表示に変わったら10分ほどでSSL設定が完了します。
以上で、SSL設定は完了です。
ロリポップの移行用プラグインを削除する
ロリポップの「WordPress簡単引っ越し」ツールをWordPressの移行作業をすると、うまくいってもいかなくても自動的に「Lolipop Migrator」というプラグインがインストールされます。
WordPressテーマや他のプラグインと干渉し、動作が不安定になる可能性がありますので、作業が終了したら削除します。
まとめ
ロリポップの「WordPress簡単引っ越し」ツールを使って他社サーバーからロリポップへWordPressを移行する手順を解説してきました。
手順をおさらいすると以下の通りです。
- 移行準備(プラグインの停止・移行元でPHPとWordPressのバージョンを最新へ)
- ロリポップで独自ドメインを設定する
- WordPress簡単引っ越しで他のサーバーからロリポップにWordPressを移行
- 移行したサイトの動作を確認する
- ネームサーバーを変更する
- ロリポップでSSL設定をする
- ロリポップの移行用プラグインを削除する
尚、メールと.htaccessは、再設定が必要になります。
うまくいくケースでは、ものの1時間で移行が完了しますが、移行元のWordPressの状態によっては、うまくいかないケースがあるかもしれません。
今回移行したサイトAは、ページの表示速度、WordPressの動作速度、サーバーの安定性ともに実に快適に動作しています。
10日間のお試し期間もありますので、進化したロリポップサーバーへの移行を考えている人は是非トライしてみて下さい。