新型コロナウィルスの影響もあり、通勤の必要がないテレワークや在宅ワークなどを取り入れる会社が増えています。
また、働き方改革で副業が解禁され、パソコンを使った副業を始める人も増えています。
ここでは、在宅ワークにおすすめのパソコンの選び方とそのスペックについて解説しています。
在宅ワークにおすすめのパソコン(選び方とスペック)
デスクトップパソコンかノートパソコンか
まずは、デスクトップパソコンかノートパソコンかという問題。
両方を所有し、シーンによって使い分けるというのがベストですが、どちらかを選ぶ場合は、それぞれのメリットとデメリットを考慮して自分にあった方を選ぶとよいと思います。
デスクトップパソコンのメリット・デメリット

据え置き型のデスクトップパソコンは、ノートパソコンのように簡単に持ち運びができないため、自宅内に固定の設置スペースが必要になります。
通常は、本体とディスプレイ、キーボード、マウスが別ですので、別途、デスクと椅子が必要になり、およそ畳一畳分以上のスペースが必要になります。
しかし、その分、安定した姿勢を長い時間保つことができ、疲れにくいのが特徴。
ノートパソコンと比較して長時間作業するのに適しています。
また、同じ価格帯であれば、ノートパソコンよりも高スペックのものが手に入ります。
拡張性が高いため、メモリやHDD、グラフィックボードなどの交換や増設が容易にできます。
従って、パソコンを携帯する必要がなく、長時間作業をする場合や動画や画像を編集したり、重たいソフトを使った作業をする場合は、デスクトップパソコンがおすすめです。
ノートパソコンのメリット・デメリット

ノートパソコンは、何と言っても簡単に持ち運びできる点がメリットです。
家の中での移動は勿論のこと、職場や出先、また、気分転換としてカフェやコワーキングスペースに持ち込んでWi-Fi環境を使って作業することも可能です。
また、本体とディスプレイ、キーボードが一体となっていますので省スペースで作業ができ、電源が無くてもバッテリーで稼働するのでゴチャゴチャとした配線も必要ありません。
但し、疲れない姿勢を長時間保つことが難しく、デスクトップパソコンと比較して長時間の作業には向いていない点がデメリットです。
近年は、ハードディスクがHDDからSSDに変わっていることもあり、壊れにくくなりましたが、それでもデスクトップパソコンと比較すると壊れやすいと言えます。
出先でパソコンが必要な場合はノートパソコンがおすすめですが、PCに負荷がかかる作業をする場合は、高スペック(高額)のノートパソコンが必要になります。
持ち運びが多い場合は、軽くて携帯性に優れた14インチくらいのノートパソコンがおすすめです。それ以上だと重量も重たくなりますしサイズも大きくなります。
逆に小さいものは持ち運びは便利ですが、キーボードや画面のサイズが小さくなり作業効率が落ちる可能性が出てきます。
バッテリーは10時間くらい持つものをおすすめします。使い方によってはカタログのスペックよりも持ち時間が短くなるので、できるだけ長い方が安心です。
| パソコン | 省スペース | 携帯性 | 費用 スペック |
長時間の作業 |
|---|---|---|---|---|
| デスクトップ パソコン |
× | × | ○ | ○ |
| ノート パソコン |
○ | ○ | × | × |
OS
OSとはOperating System(オペレーティング・システム)の略で、パソコン内の全てのハードとソフトをユーザーが利用しやすいように管理してくれる基本のソフトウェアのことです。
パソコンだけでなく、AndroidやiPhoneといったスマートフォンにもOS(iOSやAndroid)が搭載されています。
OSが無ければPCもスマホも動作しません。
パソコンでは、Microsoft社のWindowsとApple社のMac OSが有名で、Windowsでは、2021年現在、Windows10が主流です。
Windows10にはHomeとProがありますが、Proはビジネスセキュリティの強化したものです。
在宅ワークで、Webページの閲覧や文書作成、表計算、メールといった作業であればHomeで問題ないでしょう。ちなみに私のパソコンはデスクトップでWindows 10 Homeです。
自分のパソコンのOSが何かは、「PC」のプロパティや、「設定」-「システム」-「バージョン情報」で確認することができます。
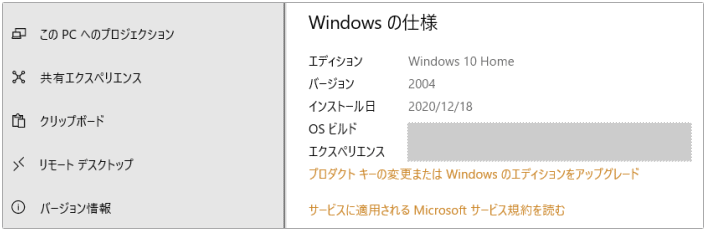
CPU
CPUは、Central Processing Unit:中央演算処理装置)の略で、パソコンの計算処理や制御を行う言わば頭脳とも言える装置です。
高性能であるほど高速で処理することができます。
IntelのCPU製品には、Celeron、Pentium、Core i3、Core i5、Core i7、Core i9といったものがありますが、後者ほど高性能で高額になります。
最近は、AMDのCPU製品、Ryzenも人気があります。
在宅ワークで、Webページの閲覧や文書作成、表計算、メールといった作業をする場合はCore i3以上で問題ないでしょう。
作業に画像や動画編集がある場合は、Core i5以上やRyzenがおすすめです。
ちなみに自分のパソコンのCPUが何かは、「PC」のプロパティや、「設定」-「システム」-「バージョン情報」で確認することができます。

メモリ
メモリは、パソコンのデータを一時的に記憶する装置のことです。
メモリは、よく作業机に例えられます。
引き出しの役目を担うハードディスクから情報を取り出したら作業机であるメモリで処理を行いますが、この作業机が大きいと作業がはかどるようにメモリの容量が大きいとパソコンの処理もはかどり、処理速度も速くなります。
メモリは、8GB以上欲しいところです。
自分のパソコンのメモリの容量は、「PC」のプロパティや、「設定」-「システム」-「バージョン情報」で確認することができます。

ストレージ
ストレージとは、スマホなどでも聞いたことがある方も多いと思いますが、データを保管しておくための補助記憶装置のことです。
パソコンのストレージにはHDDとSSDがあります。
HDD(ハードディスクドライブ)は、内蔵された磁気ディスクが回転し、磁気ヘッドで特定の場所にアクセスしてデータを読み書きする記憶媒体です。
SSDと比較すると安価で大容量です。
SSD(ソリッドステートドライブ)は 、USBメモリのように、内蔵しているメモリーチップに電気的にデータを読み書きする記憶媒体です。
HDDと比較すると高価で容量も小さめです。

SSDは、HDDのように磁気ヘッドの物理的な移動がないため、高速でデータを読み書きすることができ、また、耐震衝撃に強いという特徴があります。
容量は500GBもあれば十分だと思いますが、動画や画像を扱う仕事が中心であればそれ以上がおすすめです。外付けでついかできるので最初は500GB~1TBで十分だと思います。
作業の効率化という観点からもそうですが、パソコンの故障で最も多いのがハードディスクドライブの故障ですので、できれば、ストレージがSSDのパソコンを選ぶようにしましょう。
グラフィックボード・GPU
GPU(Graphics Processing Unit)は、PCの画像処理に特化した演算装置(プロセッサ)です。
3Dゲームの画像処理など高い能力が求められるゲーミングPCなどでは、単体のGPUが必要とされますが、通常の在宅ワーク用のパソコンには必要な機能ではありません。
動画編集などを行う場合もGPUが必要になる場合があります。
ディスプレイのサイズと解像度
ディスプレイサイズ
おすすめのディスプレイサイズは、デスクトップパソコンとノートパソコンで異なります。
デスクトップパソコンにおいては、基本的には、ディスプレイが小さいと、表示できる内容が少なくなりますので必然的にスクロールの回数が増えたり、画面の開け閉じが増えたりで作業効率が悪くなります。
かといって解像度が高いものは、文字が小さくなり、必然的にディスプレイとの距離も近くなるので長時間の作業をこなすには目に負担がかかってしまいます。
逆にディスプレイが大きすぎると目線や首の動きが大きくなって疲れてしまいます。
ノートパソコンは、サイズが大きくなると重量も重たくなり持ち運びが不便になりますし、逆に小さいものはキーボードや画面のサイズが小さくなり作業効率が落ちる可能性が出てきます。
これらの点を考慮した時、デスクトップパソコンは24~27インチ程度が、ノートパソコンは14インチ程度がバランスがよくおすすめです。
解像度
解像度は、そのモニターで表示可能なディスプレイのきめ細かさを表します。
現在主流なのは、解像度が1920×1080のものです。
この解像度以上のモニターがおすすめです。
セキュリティ対策
在宅ワークなどでパソコンを使って仕事をする場合は、セキュリティ対策が重要です。
オフィスでは十分なセキュリティ対策がなされていると思いますが、自宅やカフェなどで仕事をする場合は、企業の大事な情報が漏洩しないようにしなければなりません。
セキュリティ対策として最も効果的なのがセキュリティソフトの導入です。
セキュリティソフトとしては、マカフィーやノートン、ウィルスバスターなどが有名ですが、個人的にはソースネクストの「ウイルスセキュリティ ZERO」がおすすめです。
ウイルスセキュリティ ZEROは、最初に費用が発生するだけで同じパソコンを使っている間は、何年使っても更新料が不要です。
しかも最初の費用も低価格。
私も3台用を10年以上使ってますが、かかった費用は最初の4千円ほどだけで、セキュリティ関係で問題が起きたこともありません。インストールしてすぐに使え、個人的にもおすすめです。
現在、パソコンをお持ちの方で毎年更新料を支払っている方は乗り換えも検討できます。
まとめ
在宅ワークにおすすめのパソコンの選び方とそのスペックについて解説してきました。
パソコンを携帯する必要がなく、長時間作業をする場合や動画や画像を編集したり、重たいソフトを使った作業をする場合は、デスクトップパソコンがおすすめです。
エクセルやワードを使った作業などのようにPCにあまり負荷がかからない作業が中心で、出先でもパソコンが必要な場合はノートパソコンがおすすめです。
パソコンのスペックは、
- OSは、Windows 10 Home
- CPUは、Core i3以上(作業に動画や画像編集がある場合は、Core i5以上やRyzen)
- メモリは、8GB以上
- ストレージは、SSD
- グラフィックボード・GPUは不要
- ディスプレイサイズは、デスクトップは24~27インチ程度が、ノートパソコンは14インチ程度
- 解像度は、1920×1080ドット以上
といったものが一つの目安で、別途、セキュリティ対策が必須です。
