ここでは、WordPressとは何か?また、WordPressテーマとは何か?を初心者でもわかりやすく解説していきます。
WordPressとは?
まずは、WordPressとは何かを詳しく説明します。
ブログサイトを開設する場合は、データを保管するサーバー、住所に当たるドメイン、それと、書いたブログを表示するソフトが必要になります。
①サーバー
②ドメイン
③ブログを書いたり表示したりするソフト(WordPress)
例えば、AmebaブログやFC2ブログ、はてなブログなどのような無料のブログサービスは、サーバーとブログを書くソフトが予め用意されていますので、会員登録すれば、すぐにブログを書き始めることができます。
しかし、無料ブログではなく、自分でブログを開設するためには、サーバーとドメインをレンタルして、その後、ブログを運営・管理するソフトを用意しなければなりません。
その、ブログを書いたり表示したりする無料のソフトの一つがWordPressです。
WordPress(ワードプレス)は、ブログサイトやその他のWEBサイトを作るためのツールとして開発された無料のCMS(ソフトウェア)で、世界で最も使われているソフトです。
勿論、このサイトもWordPressを使って運営しています。
尚、CMSとは、Webサイトの記事(コンテンツ)を構成するテキストや画像、デザインやレイアウトなどの情報を管理するシステムのことです。
WordPressにはWordPress.orgとWordPress.comの2種類がある
WordPressには、「WordPress.org」と「WordPress.com」の2種類があり、紛らわしいのですが、通常、WordPressと言えば、レンタルサーバーにインストールして利用する「WordPress.org」を指しています。
「WordPress.com」はレンタルブログサービスの一種で、WordPress.orgに比べて使える機能やカスタマイズ性が悪く費用も発生するので使用している人は多くありません。
以降、WordPressと言えばWordPress.orgのことを指します。
WordPressは、レンタルしたサーバーにインストールして使います。通常はサーバーをレンタルすると、簡単にWordPressをインストールできるサービスが用意されています。
WordPressは、後に説明するWordPressテーマとペアでブログやWEBサイトを構成します。
このサイトもサーバーをレンタルし、独自のドメインを購入。
その後、WordPressをサーバーにインストールしてWordPressテーマを好みのものに変更してサイトを運営しています。
WordPressは専門知識が無くてもWebサイトが作れるソフト
本来、ホームページを作るには、HTMLやCSS、PHPなどの高度な専門知識が必要になりますし、それらを理解するだけで膨大な時間もかかってしまいます。
しかし、WordPressをインストールして使えば、そのような専門知識がなくても、誰でもこのサイトのようなWebサイトが簡単に作れるようになります。
しかも、WordPressは無料でインストールして使うことができます。
通常は、サーバーをレンタルすると、レンタルサーバーの管理画面に「WordPressのインストール」メニューが用意されており、簡単にインストールすることができるようになっています。
下は、このサイトでもレンタルしているエックスサーバーの管理画面です。
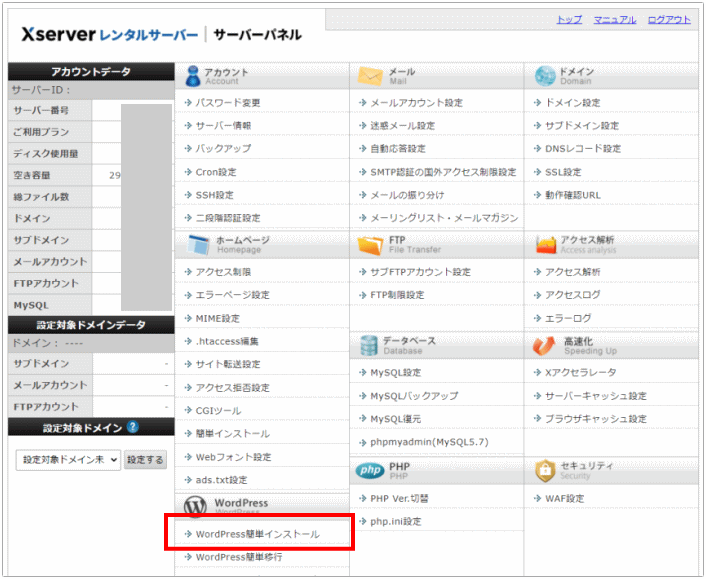
赤で囲まれた部分をクリックすると、「どのようなブログ(サイト)」を作りたいかなど、いくつかの項目を入力し、最後にインストールボタンを押すとWordPressがインストールされます。
WordPressがサーバーにインストールされると、専門知識が無くても管理画面を使って
- ブログ記事を書けば自動的にブログサイトができる
- 過去のブログ記事の更新が簡単にできる(旅先でスマホからでも可能)
- WordPressだけで不足する機能はプラグイン(基本無料)の追加で簡単に補える
ようになります。
ブログ記事を書けば自動的にブログサイトができる
WordPressにログインして管理画面に入室し、投稿画面に入ると、タイトルとURLを決めてエクセルやワードに文章を書くように記事を書き、あるいは画像などを貼り付けて【公開】のボタンを押すだけで、当サイトのようなサイトが自動的に表示されます。
<WordPress:記事を書く画面>
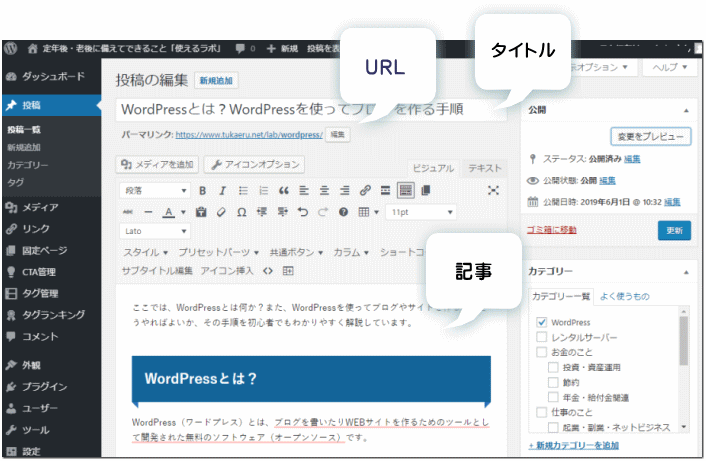
ブログも勿論そうですが、ホームページは、本来、htmlやcssといった専門的な言語でコーディングして作る必要があります。
しかし、WordPressを使うと、目に見えないところでそういうものを自動的に作ってくれますので、私たちは専門的なことを意識することなくブログやサイトを開設することができます。
そして、慣れてくるとデザインや表示したい内容も自分で変更できるようになります。
過去のブログ記事の更新が簡単にできる
WordPressやデータ(記事や画像)は、レンタルしたサーバー側に入っていますので、自分のパソコンが壊れてもブログは問題なく表示されます。
また、他の端末からでも予め決めておいたユーザー名とパスワードを入力してWordPressにログインして簡単にブログを作成したり過去に書いたブログ記事を更新することができます。
WordPressだけで不足する機能はプラグインの追加で簡単に補える
例えば、ブログを書いている時に、文章が長くなったので目次が欲しいと思ったとします。
本来であれは、自分でいちいちページごとに手動で作成するか、自動的に表示させるには専門家レベルの人が難しいプログラムをコーディングしなければなりません。
しかし、WordPressの場合は、「目次を表示する専用のプラグイン」をインストールしてワンクリックで追加すれば目次が自動的に表示されます。
プラグインとは目的別のプログラムのようなもので、殆どは無料で使用することができます。
何とも便利なものです。
今はこういう便利なものがあるため、学生も主婦も、そしてシニアの方も自分でドメインとサーバーを用意し、WordPressを使ってブログなどのホームページを開設しています。
WordPressはSEOに強い内部構造をもっている
SEOとは、GoogleやYahooなどの検索エンジンにおいて、特定のキーワードでの検索結果で、自分のWEBサイトのページが上位表示されるように、サイトの内外を調整する施策のことです。
WordPressの内部構造はSEOに強く、さらにカスタマイズ性が高いため、ユーザーが、検索アルゴリズムの変化に対応しやすく(SEO対応しやすく)なっています。
WordPressのシェア率は世界No.1
特定非営利活動法人アフィリエイトマーケティング協会が実施した「利用しているアフィリエイト(ブログ)サイトの作成ツール」のアンケートでは、WordPressがの利用率が71%(2020年時点)と、圧倒的に多いという結果が出ています。
アフィリエイトサイトはブログ形式で作成されますので、この結果は、ブログの作成ツールとして利用されているツールと言ってもいいでしょう。
SEO対策としても適している内部構造を備えています。
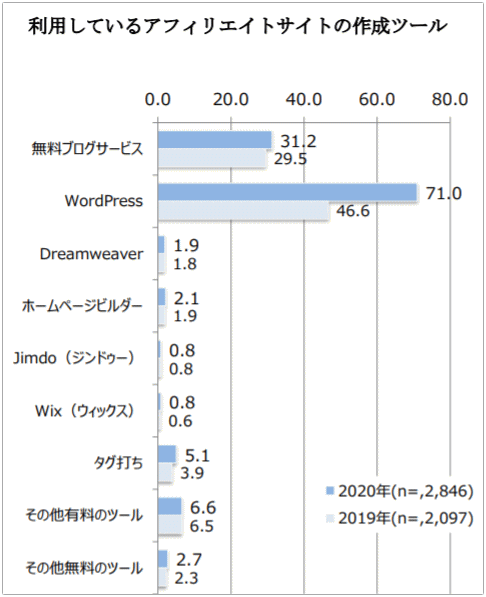
このように、現在は、自分でブログを開設している人の殆どがWordPressを利用していると言っていいほど普及しています。
従って、自分でブログを開設する場合、WordPressは必須と考えて間違いありません。
個人のみならず企業もWordPressを使って自社のホームページを作っています。
WordPressの管理画面
レンタルしたサーバーにWordPressをインストールすると、WordPressにログインして記事を書けるようになります。
WordPressへのログイン画面
そして、実際のWordPressへのログイン画面は下のような画面です。
WordPressをインストールする時に指定した「ユーザー名又はメールアドレス」と「パスワード」を入力してWordPressにログインすることができます。
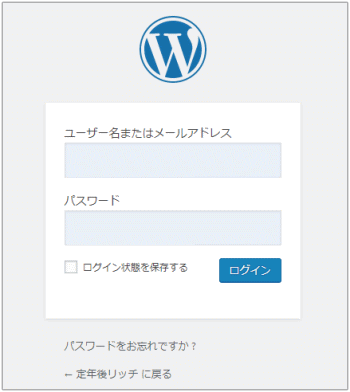
ログインすると、WordPress管理画面が表示されます。
左側のメニューには、投稿やカテゴリー、タグ、固定ページ、プラグイン、ユーザー、設定(表示設定やメディア、パーマリンクなど)といった項目があり、インストールしたらまず最初に設定しなければならないものがありますが、それが終わると、記事が投稿できるようになります。
左側のメニュー項目について重要なものを解説します。
投稿
記事を投稿するには、WordPress管理画面の左側メニューの【投稿】をクリックし、上に表示される【新規追加】をクリックします。
すると下図のような画面が表示されます(図はこのページの作成途中の図です)。
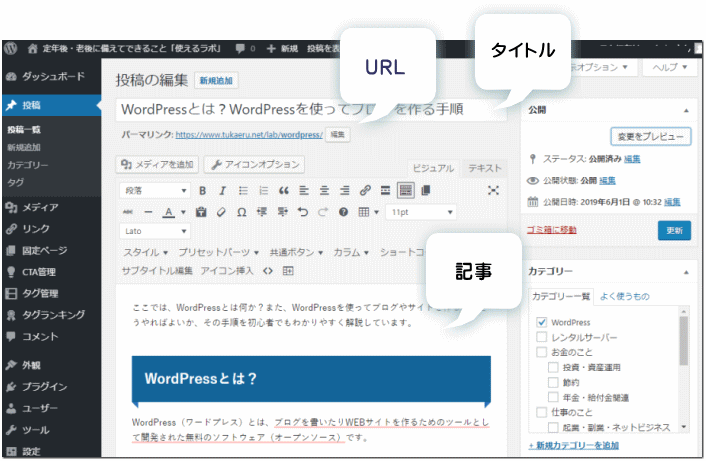
記事がどのカテゴリーに属するか、右のメニューでチェックをし、タイトルやURL、そして文章(記事)を入力したり画像を貼りつけたりして、右メニューの【公開】ボタンを押すだけで簡単にこのサイトのようなページが作れてしまいます。
仕上がりは公開する前に右メニューの【プレビューボタン】で確認することもできます。
書いた記事はすぐに公開してもいいし、後で続きを書くために途中で保存だけしておいても構いません。日時を指定して予約投稿もできます。
また、一度公開した記事は、後から修正して更新することもできます。
尚、上図の画面は、WordPress 4.9以前のエディタ画面です。
現在(WordPress 5.0から)は、エディタがGutenberg(グーテンベルク)に変わりました↓
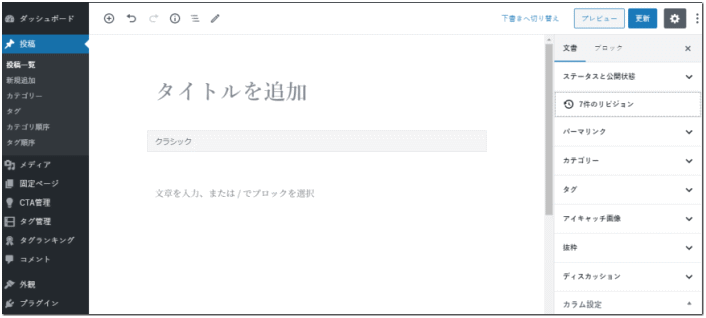
しかし、2024年4月現在、WordPressテーマ(下で解説)やプラグインが、このGutenbergに対応できていないものもあります。
この場合、Classic Editorというプラグインをインストールして上図の旧エディタを使い続けることができます。
勿論、Gutenbergで記事を書くことも可能です。
カテゴリー・タグ
投稿のメニューの中に【カテゴリー】や【タグ】といったメニューがあります。
カテゴリーとは、投稿記事をグルーピングする機能です。
記事はここで登録したカテゴリーに分類することができ、ユーザーが同じカテゴリーの記事を見つけやすくなるなど、利便性の向上に役立ちます。
左側メニューの「投稿」から「カテゴリー」に進むと、カテゴリーの編集ページに遷移し、カテゴリの追加、削除、スラッグ(URL)、カテゴリーの親子関係などを設定することができます。
例えば、このページは、WordPressやWordPressテーマについて書いた記事なので、「WordPress・WordPressテーマ」のカテゴリーを作成してその中に入れています。
タグとは、札のようなものです。記事に札を付けたかったら、タグを作って、記事にそのタグを貼り付けます。
例えば、レンタルサーバーのエックスサーバーの記事を書くのであれば、レンタルサーバーのカテゴリーで、エックスサーバーのタグを付けるといったイメージです。
メディア
メディアとは、WordPress内で使用する画像や動画を管理する画面です。
WordPressにアップロードした画像や動画がこの画面で管理・編集・削除ができます。
固定ページ
固定ページとは、「運営者情報」や「お問い合わせページ」「サイトマップ」「プライバシーポリシー」など固定的なページのことです。
左側メニューの【固定ページ】を選択すると、投稿ページと同じように固定ページが作れる画面に遷移します。記事の書き方は投稿画面とほぼ一緒です。
独自の固定ページを作成して、それをトップページに配置することもできます。
ちなみにこのサイトも独自の固定ページを作成して、それをトップページに配置しています。
コメント
コメントは、訪問者がコメントを残した時にそれを知らせる画面です。
コメント欄を設けたくなければ【設定】でそのように設定できます。
外観
外観は、Webサイトの外観に関する設定をする画面です。
【テーマ】【カスタマイズ】【ウィジェット】【メニュー】【テーマエディター】などに分かれています。
テーマ
テーマは、後に説明するWordPressテーマをインストールしたり有効化したりする画面です。
有効化すると即座にそのテーマが適用され、Webサイトのデザインや構造が変わります。
カスタマイズ
カスタマイズは、使用するWordPressテーマで設定する内容が異なりますが、Webサイトのレイアウトや色、背景画像などを設定する画面です。
細かいことが設定できるWordPressテーマもあれば最小限のものしか設定できないWordPressテーマもあり、料金が高額になるほど細かい設定ができる傾向にあります。
ウィジェット
ウィジェットとは、WordPressのブログやサイトで、固定の位置に特定の機能を表示するパーツのようなものです。
例えば、このサイトでは、パソコンで見た時に右のメニューに関連記事やカテゴリー、タグ、広告などを表示させていますが、そういったことを設定できる画面です。
メニュー
メニューは、メニューとして表示させたい項目を設定する画面です。
テーマエディター
テーマエディターとは、自分でデザインを変更したい時に、CSSなどにプログラムコードなどを加えて変更できる画面です。
さほどデザインに拘らなければ特に扱う必要はありません。
当サイトで少しばかりCSSを追加してカスタマイズをしています。
どういうものか興味があれば下の記事を参考にして下さい。
プラグイン
プラグインとは、目的別のプログラムのようなもので、殆どは無料で使用することができます。
例えば、各ページに関連ページを表示させたいと言う場合に標準でその機能が搭載されていなければ、その機能を有するプラグインをインストールして各ページに関連ページを表示させることができます。
ホームページの表示を早くするプラグインや目次を作るプラグイン、SEO対策ができるプラグイン等様々なものがるので必要に応じてインストールして有効化します。
設定
設定は、ブログのプロフィールやWordPressの表示に関する設定、記事ごとに設定するURLの設定等、非常に重要なことを設定する画面です。
設定に関しては下の記事でまとめていますのでそちらを参考にして下さい。
WordPressテーマとは?
続いて、WordPressテーマとは何かを説明します。
WordPressテーマとは、サイトの見た目のデザインやサイト全体の構成、表示機能や使い勝手などを担うサイトのテンプレートのようなものです。
WordPressと一心同体、ペアで使います。
サイトのデザインやレイアウトを変えるテンプレート
WordPressで作られたブログやサイトは、WordPressテーマを変更するだけで簡単にサイトのデザインやレイアウトを変えることができます。
WordPressをインストールすると、デフォルトで一つのWordPressテーマに結び付けられていますが、多くの人は後に自分の好みのWordPressテーマに変更します。
WordPressテーマの変更は、WordPress管理メニューの【外観】-【テーマ】で行います。
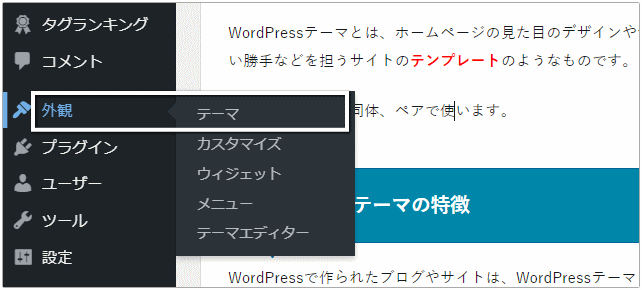
インストールされているWordPressテーマの一覧が表示されますので、どのWordPressテーマ(デザイン)を使うかここで指定できます。
気に入ったテーマが見つからないときは、無料・有料のWordPressテーマを探してインストールすることができます。
WordPressテーマのデザインをWebサイトに反映するには、インストールしたテーマを有効化する必要があります。
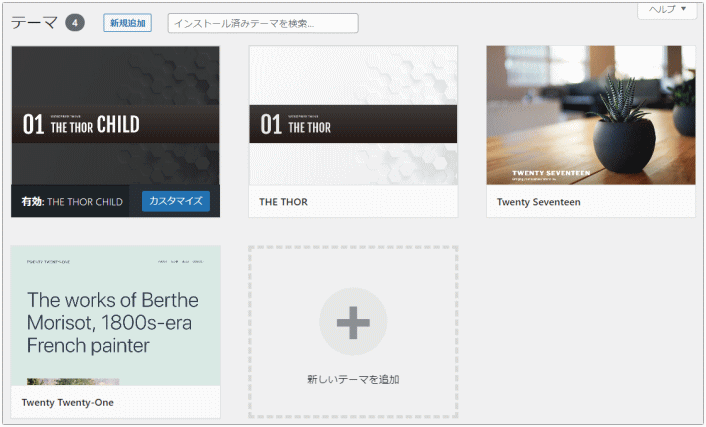
WordPressテーマには無料のものと有料のものがありますが、有料のものはデザインや機能などが充実しており、柔軟なSEO対策ができるものも多いのですが、無料のものでもある程度の機能が備わっているものもあり、多くを望まなければ無料のテーマでも問題ありません。
ホームページのデザインや表示させたい項目などをより充実させたい場合に、有料のWordPressテーマの購入を検討することになります。
下のページでは、ブログや企業、士業、、エステや美容サロン向け、また女性におすすめのおしゃれなWordPressテーマを紹介しています。
・士業のホームページ向けのWordPressテーマ
・企業サイト向けのWordPressテーマ
・エステや美容サロン向けのWordPressテーマ
・女性向け!おしゃれなWordPressテーマ
WordPressとは?WordPressテーマとは?のまとめ
WordPressとWordPressテーマを解説してきました。
自分でブログを開設するには、
- サーバー
- ドメイン
- ブログを書いたり表示したりするソフト(WordPress)
が必要です。
そして、③のブログを書いたり表示したりするソフトがWordPressとWordPressテーマです。
WordPressとWordPressテーマは、二つが一体となって動作します。
これから自分でドメインを取り、サーバーをレンタルしてブログやサイトを構築していこうとする場合、まずは、WordPressが使えるサーバーをレンタルし、自分のドメインを取得すること。
費用はかかりますが、月に700円~1,200円ほどで済みます。
サーバーをレンタルしたらWordPressをインストールして管理画面にログインし、必要項目の設定を変更・整理。その後、お気に入りのWordPressテーマをインストールして有効化。
そしたら記事を書き始めます。
後は必要に応じてプラグインで機能を追加したり、わからないことがあればネットで調べたりして自分のサイト・ブログを育てていくことになります。
